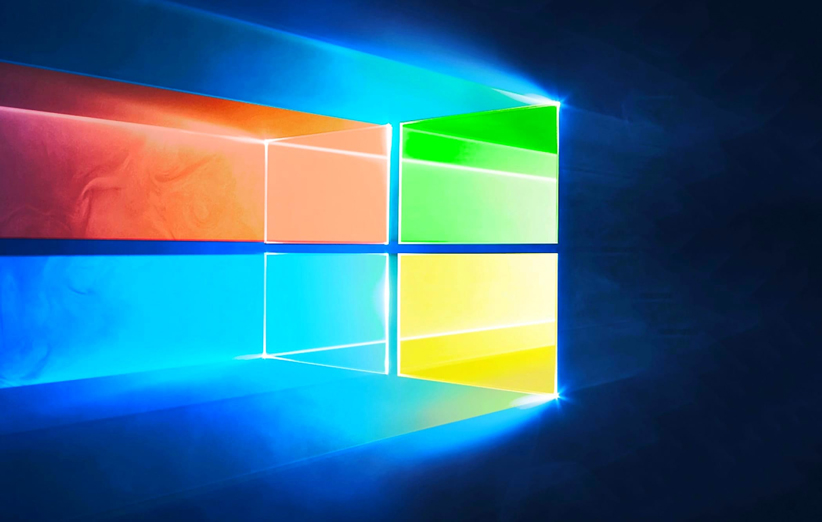
زمانی که به نسخههای مختلف ویندوز اشاره میشود، بسیاری از کاربران یاد نسخههایی مانند Home یا Pro میافتند. اگرچه این نسخهها هم تفاوتهایی با یکدیگر دارند، در این میان باید به یک تفاوت مهم دیگر هم اشاره کنیم: ویندوز مذکور ۳۲ بیتی است یا ۶۴ بیتی؟
اگرچه احتمالاً بارها این عبارات به گوشتان خورده است، اما شاید از معنای حقیقی آن خبر نداشته باشید. به همین خاطر، تصمیم گرفتیم بهصورت مختصر و مفید به این مفاهیم بپردازیم و تأثیر آنها در عملکرد سیستم را توضیح دهیم.
چه چیزی کامپیوتر را ۳۲ یا ۶۴ بیتی میکند؟
معماری ۳۲ یا ۶۴ بیتی کامپیوتر بستگی به پردازنده موجود در سیستم دارد. در سالهای اخیر، بیشتر پردازندهها از معماری ۶۴ بیتی بهره میبرند و از آنجایی که این نوع پردازندهها توانایی بیشتری دارند، قدرتمندتر از همتاهای ۳۲ بیتی خود هستند. برای درک وسعت تفاوت بین ۳۲ بیت و ۶۴ بیت، باید به دستگاه اعداد باینری اشاره کنیم. برخلاف دستگاه اعداد دهدهی که ما استفاده میکنیم، در دستگاه اعداد باینری فقط با دو رقم ۰ و ۱ سروکار داریم.
بنابراین، عدد ۳۲ بیتی از ۲ به توان ۳۲ یا ۴۲۹۴۹۶۷۲۹۶ شناسه احتمالی بهره میبرد. اما ظرفیت عدد ۶۴ بیتی ۲ به توان ۶۴ یا ۱۸۴۴۶۷۴۴۰۷۳۷۰۹۵۵۱۶۱۶ است. به عبارتی دیگر، باید بگوییم ۴ میلیارد بایت (حدود ۴ گیگابایت) در برابر ۱۸ کنتیلیون بایت (حدود ۱۸ میلیارد گیگابایت) قرار دارد که نشاندهندهی تفاوت عظیم بین این دو استاندارد است.
در نهایت باید خاطرنشان کنیم که هنگام دانلود و نصب ویندوز، میتوانید نسخهی ۳۲ بیتی یا ۶۴ بیتی آن را انتخاب کنید.
ویندوز ۳۲ بیتی و ۶۴ بیتی چه تفاوتهایی دارند؟
اگر از پردازنده ۶۴ بیتی استفاده میکنید، برای بهرهگیری از تمام توان آن توصیه میشود از ویندوز ۶۴ بیتی بهره ببرید. ویندوز ۳۲ بیتی هم با پردازنده ۶۴ بیتی سازگار است، ولی نمیتواند از تمام قدرت آن استفاده کند. در همین زمینه، باید خاطرنشان کنیم نصب نسخه ۶۴ بیتی بر روی پردازنده ۳۲ بیتی امکانپذیر نیست ولی عکس این موضوع امکانپذیر است.
ویندوز ۳۲ بیتی حداکثر قادر به بهرهگیری از ۴ گیگابایت حافظه رم است. بنابراین، اگر کامپیوتر شما از ۱۶ گیگابایت حافظه رم بهره میبرد و مبتنی بر نسخهی ۳۲ بیتی ویندوز است، پس فقط ۴ گیگابایت از این ۱۶ گیگابایت حافظه رم مورد استفاده قرار میگیرد.
در بخش Program Files هم میتوانید این تفاوت را مشاهده کنید. در ویندوز ۳۲ بیتی، تنها یک پوشه Program Files وجود دارد اما در ویندوز ۶۴ بیتی، نرمافزارهای ۳۲ بیتی در پوشه Program Files (x86) قرار میگیرند. دلیل این موضوع هم به اختلاف بین نرمافزارهای ۳۲ و ۶۴ بیتی برمیگردد. این را هم به خاطر داشته باشید در ویندوز، از ۳۲ بیت تحت عنوان x86 و از ۶۴ بیت تحت عنوان x64 یاد میشود.
نسخههای بسیار قدیمی ویندوز، مانند ویندوز ۳.۱، مبتنی بر معماری ۱۶ بیتی بودند. ویندوزهای ۳۲ بیتی میتوانند این نرمافزارها را اجرا کنند ولی سیستم ۶۴ بیتی از پس اجرای این نرمافزارهای قدیمی برنمیآید و با برنامههای شبیهساز، باید محیط ویندوز ۳۲ بیتی را شبیهسازی کنید.
علاوه بر این، ویندوز ۶۴ بیتی صرفا از درایورهای ۶۴ بیتی پشتیبانی میکند. به همین خاطر اگر مثلاً از پرینتر قدیمی استفاده میکند که تنها از درایور ۳۲ بیتی بهره میبرد، با سیستم ۶۴ بیتی شما سازگار نخواهد بود.
تفاوت بین برنامههای ۳۲ بیتی و ۶۴ بیتی
برخی از توسعهدهندگان، نسخه ۳۲ بیتی و ۶۴ بیتی نرمافزار خود را ارائه میدهند و گاهی اوقات این انتخاب را به کاربر میسپارند و گاهی خود نرمافزار بهطور خودکار با توجه به سیستم، نسخهی موردنظر را نصب میکند.اگر از ویندوز ۶۴ بیتی استفاده میکنید، در صورت امکان نسخهی ۶۴ بیتی نرمافزارهای مختلف را نصب کنید. اما اگر توسعهدهنده موردنظر نسخه ۶۴ بیتی آن را ارائه نداده، با نصب نسخه ۳۲ بیتی به مشکلی برنمیخورید.
نسخهی ۶۴ بیتی نرمافزارها از لحاظ سرعت تفاوت شگفتانگیزی با نسخهی ۳۲ بیتی ندارند. با این حال، آنها بخش بیشتری از توان پردازنده و بیش از ۴ گیگابایت حافظه رم را میتوانند مورد استفاده قرار دهند. به همین خاطر نسبت به همتایان ۳۲ بیتی خود، معمولاً عملکرد بهتر و ثبات بیشتری دارند.
من از کدام نسخه ویندوز استفاده میکنم؟
حالا که به تفاوتهای بین نسخههای ۳۲ بیتی و ۶۴ بیتی ویندوز پرداختیم، وقت آن رسیده که نسخه نصب شده ویندوز سیستم خود را تشخیص بدهیم.
در ویندوز ۱۰، بر روی دکمه استارت راستکلیک کنید و سپس گزینهی System را انتخاب کنید. همچنین با مراجعه به بخش Setting، سپس System و در نهایت About میتوانید این اطلاعات را مشاهده کنید. در این صفحه، به بخش Device specifications نگاهی بیندازید. در کنار System Type، میتوانید ۳۲ یا ۶۴ بیتی بودن ویندوز و نوع معماری پردازنده را مشاهده کنید.
در ویندوز ۷ و نسخههای قبلتر از آن، در منوی استارت بر Computer راستکلیک کنید و گزینهی Properties را انتخاب کنید. همچنین در انواع نسخههای ویندوز، میتوانید با فشردن کلیدهای Win + Pause این اطلاعات را مشاهده کنید. در این بخش، قسمتی تحت عنوان Installed RAM قرار دارد. اگر از نسخه ۳۲ بیتی استفاده میکنید و سیستم شما مجهز به بیش از ۴ گیگابایت حافظه رم است، پیامی مشابه ۴GB usable (4 گیگابایت قابل استفاده) را مشاهده خواهید کرد.
سخن آخر
اگرچه پردازش ۶۴ بیتی حالا به یک استاندارد بدل شده، ولی همواره اینگونه نبوده است. هرچند ویندوز XP هم نسخهی ۶۴ بیتی ارائه میداد، اما به دلیل مشکلات عدیده مربوط به سازگاری، بسیاری از کاربران از آن استفاده نمیکردند. بعد از ویندوز ۷، به محبوبیت نسخه ۶۴ بیتی تا حد زیادی افزوده شد و ویندوز ۱۰ هم این موضوع را به یک استاندارد تبدیل کرد.
اگرچه روزی روزگاری ۴ گیگابایت حافظه رم عدد بزرگی محسوب میشد ولی الان هم برای استفادههای سبک از پس انجام وظایف محوله برمیآید. با این حال، با کاهش قیمت قطعات، حتی کامپیوترها پایینرده هم به همراه حافظه رم بزرگتری عرضه شدند و به همین خاطر، سیستمهای ۳۲ بیتی تا حد زیادی منسوخ شدند.
به همین خاطر، روزبهروز توسعهدهندگان بیشتری به توسعه نسخهی ۶۴ بیتی نرمافزارهای خود روی آوردند و از آنجایی که این استاندارد میتواند از حجم عظیمی از حافظه رم پشتیبانی کند، به این زودیها منسوخ نخواهد شد.
منبع: دیجی مگ


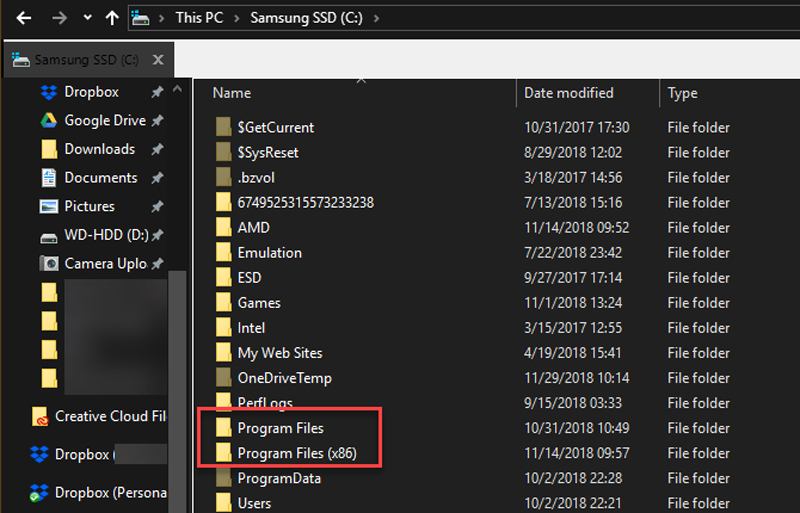
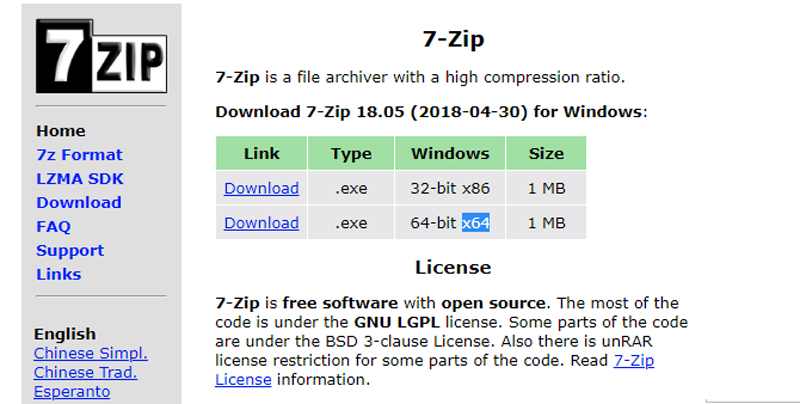
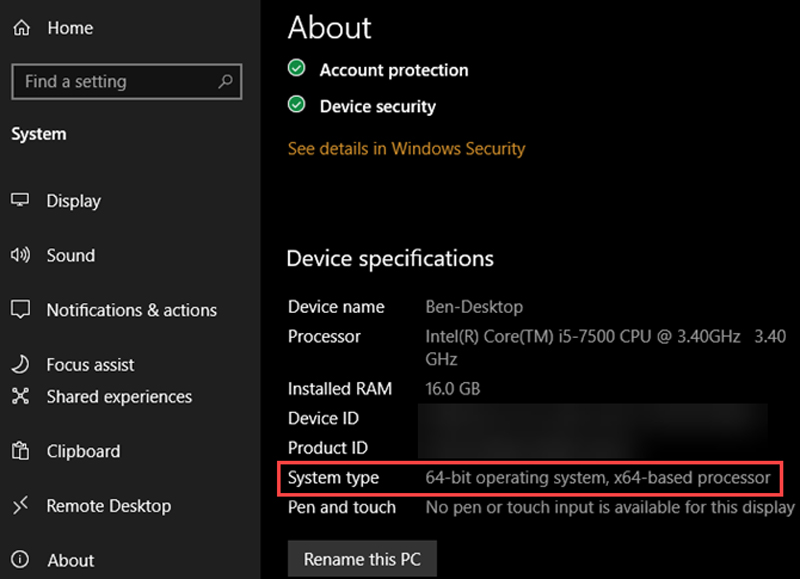
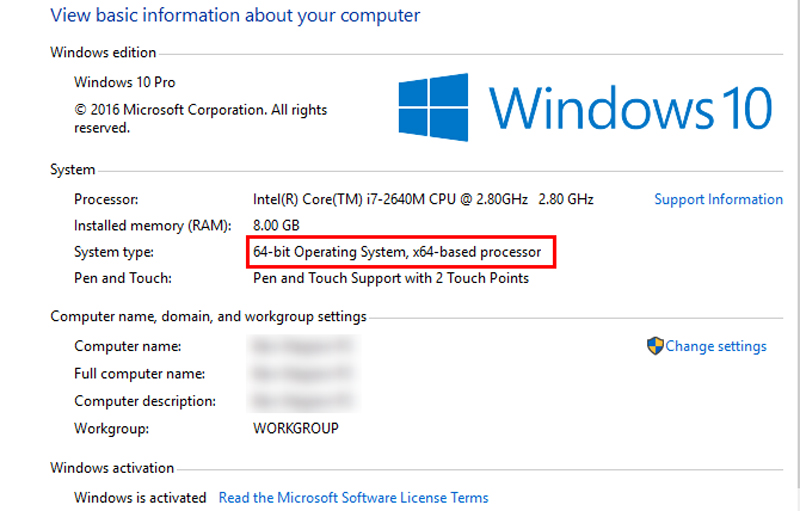
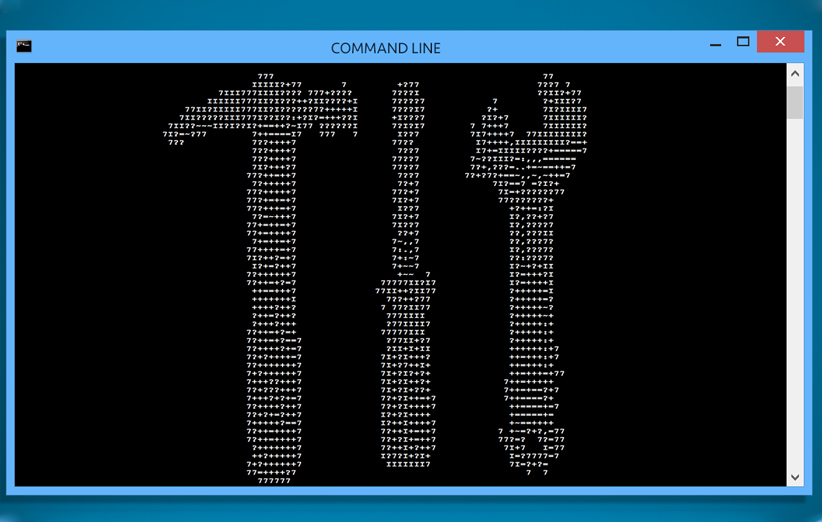
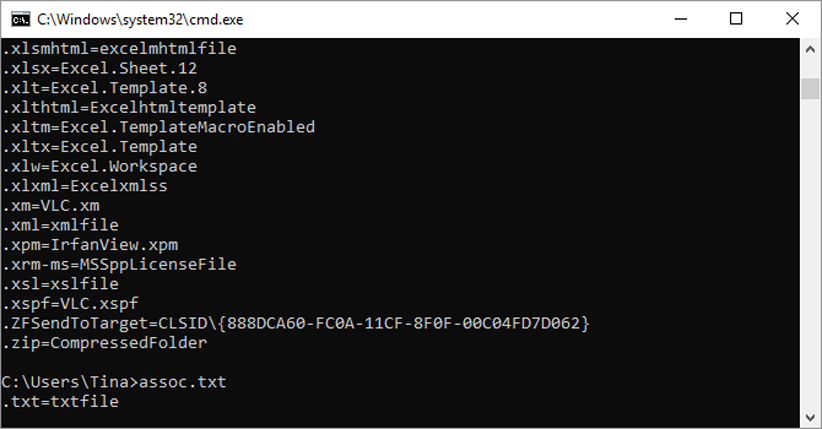
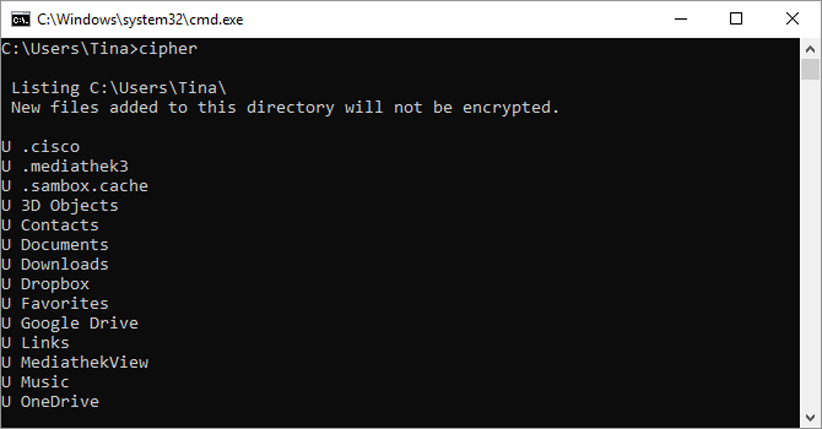
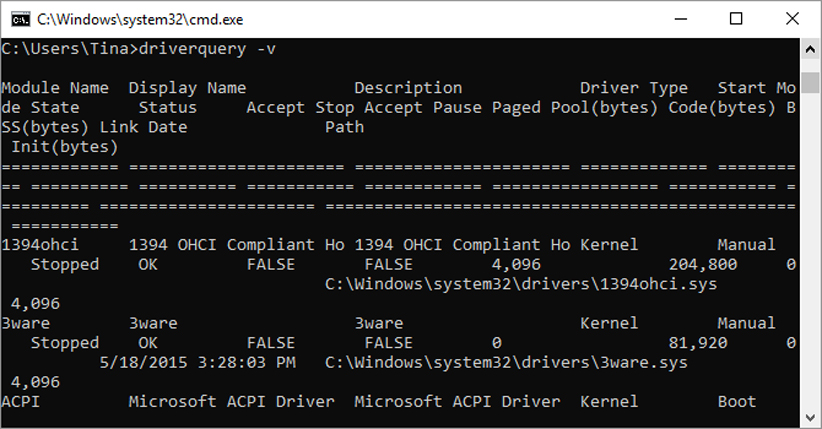
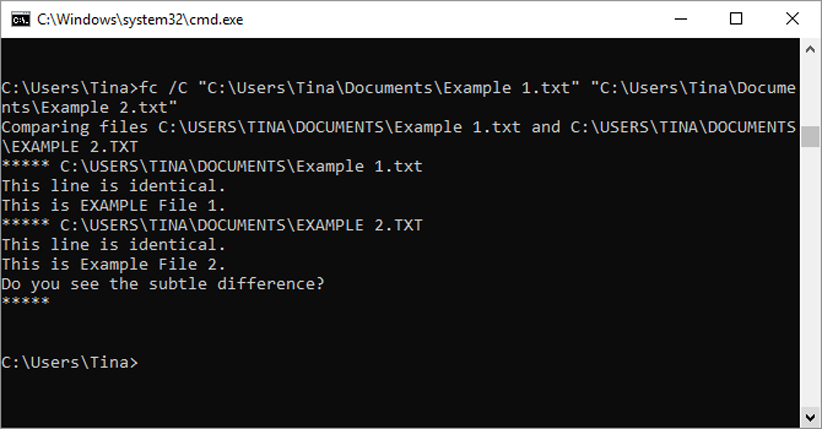
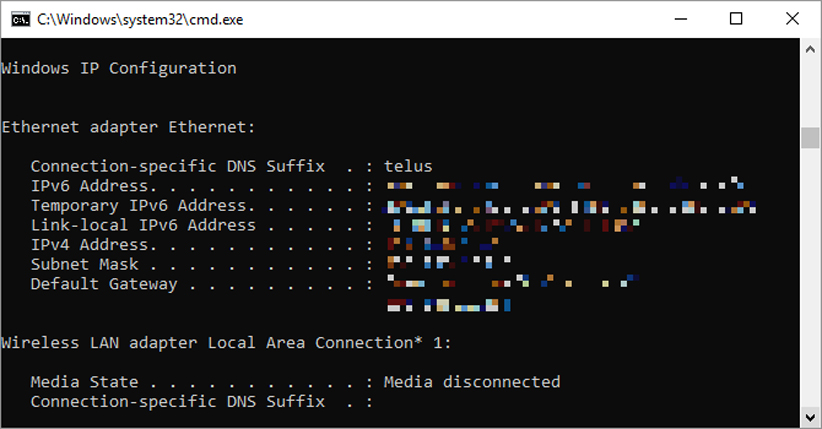
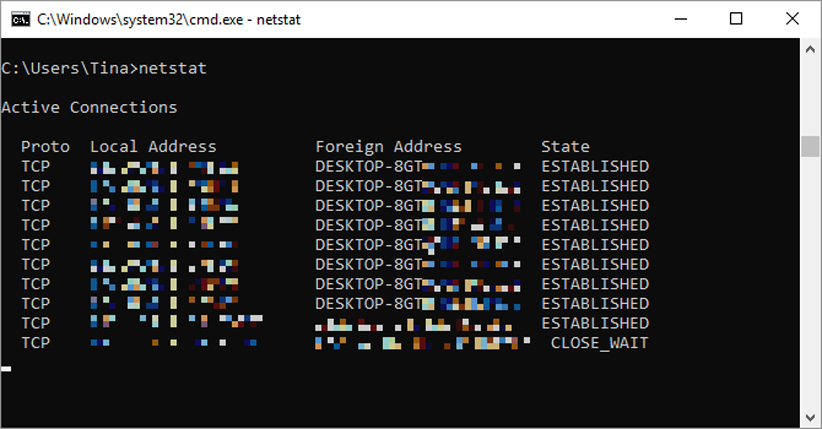
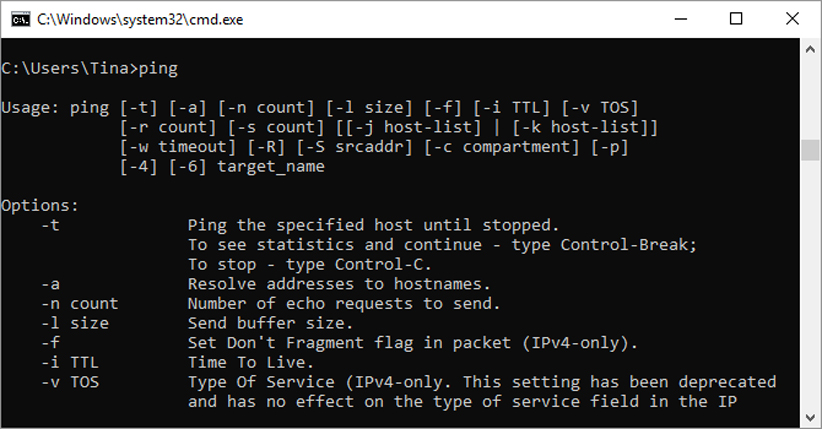
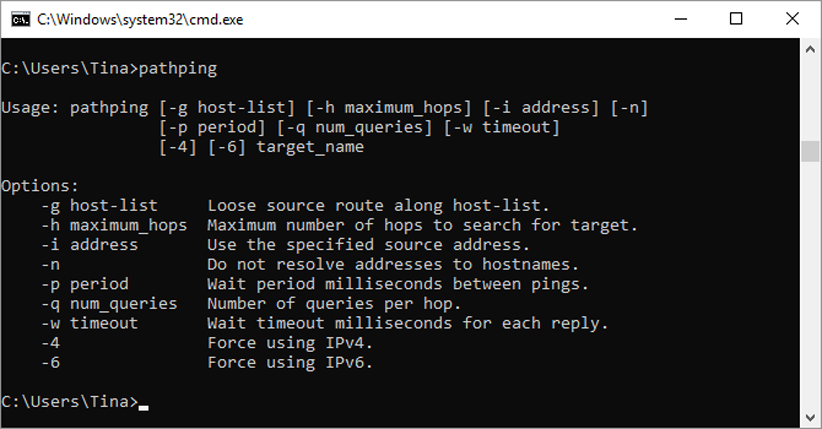
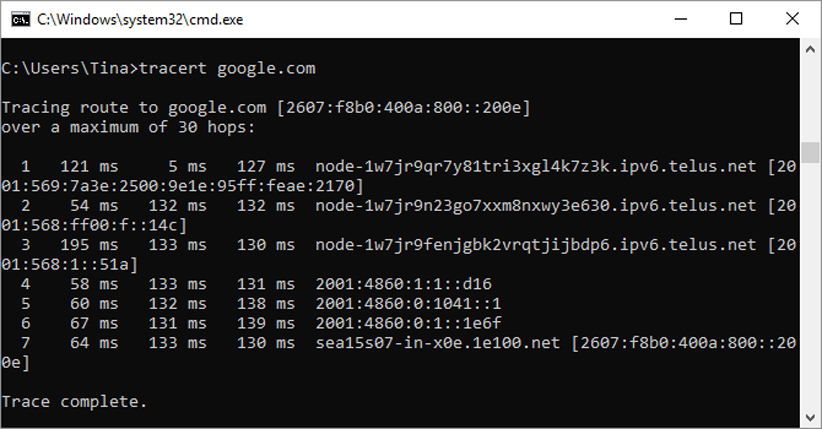
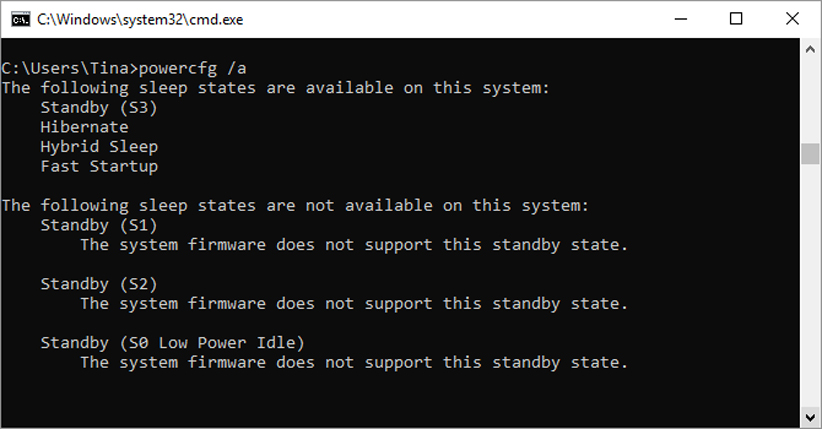
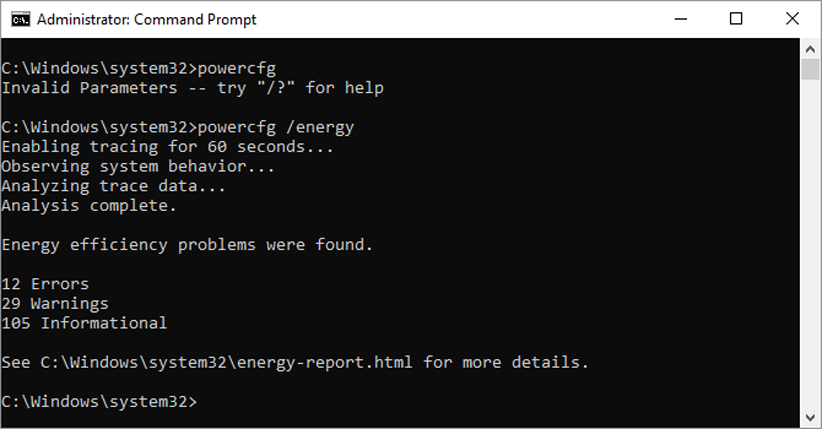
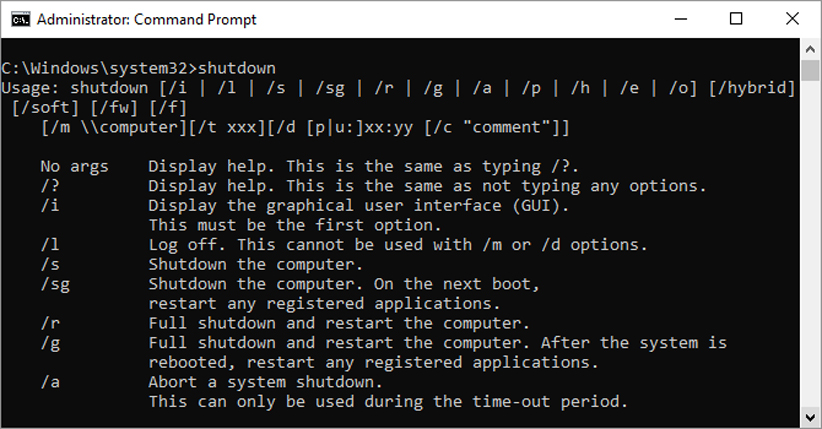
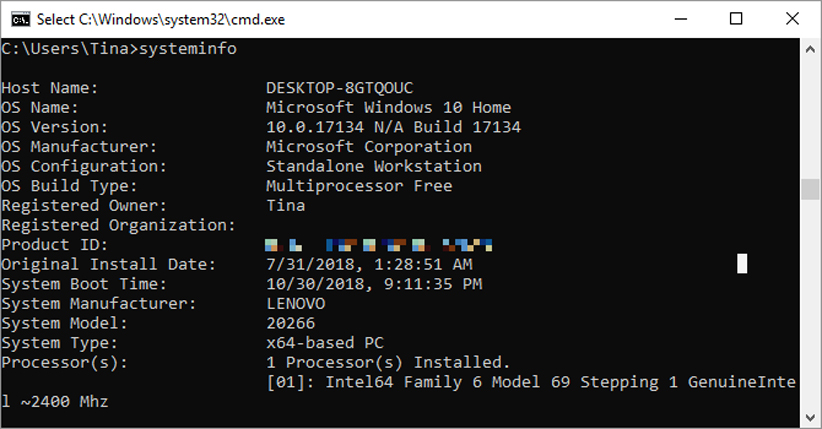
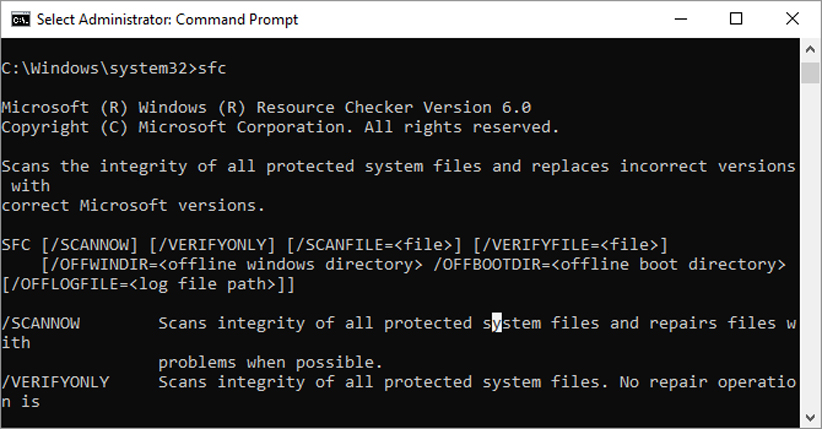
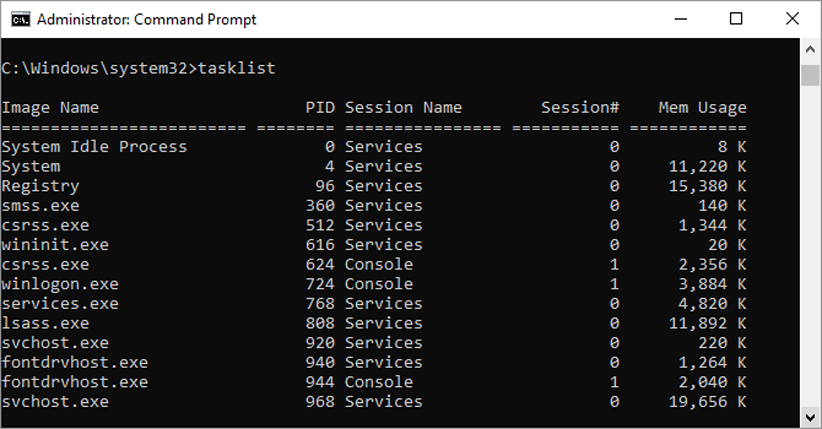
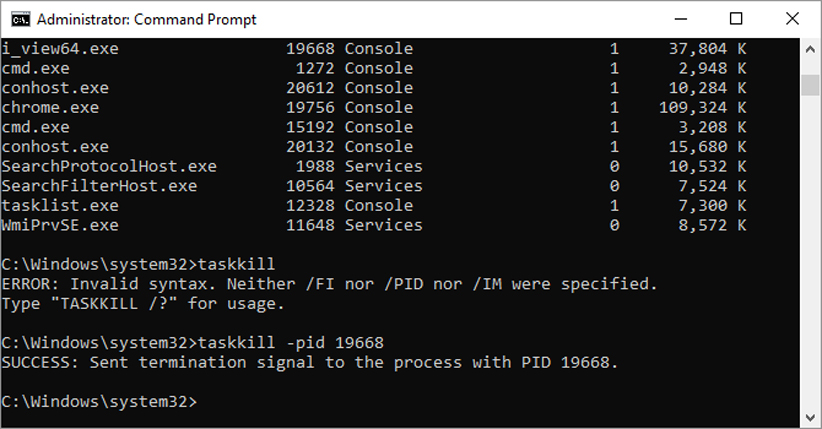

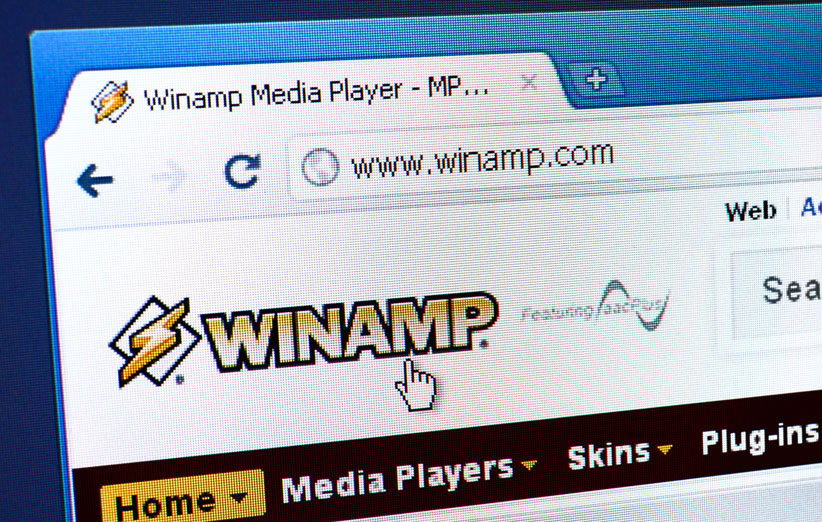
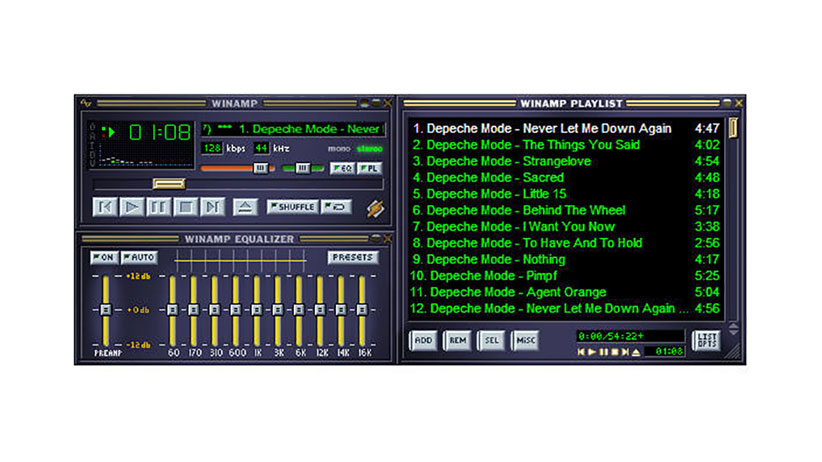






 آشنایی با انواع نمک خوراکی و خواص آنها
آشنایی با انواع نمک خوراکی و خواص آنها با خواب بعد ناهار چه کنیم ؟
با خواب بعد ناهار چه کنیم ؟ علائم و درمان کندرومالاسی یا نرمی کشکک زانو
علائم و درمان کندرومالاسی یا نرمی کشکک زانو آموزش بکاپ گیری از گوشی های اندرویدی
آموزش بکاپ گیری از گوشی های اندرویدی آثار و زندگی پر فراز و نشیب صادق هدایت!
آثار و زندگی پر فراز و نشیب صادق هدایت! ۴ اشتباه ساده که امنیت گوشی را به خطر میاندازند!
۴ اشتباه ساده که امنیت گوشی را به خطر میاندازند! ۹ راهکار برای حفظ سلامتی جسمی و روحی در محیط کار
۹ راهکار برای حفظ سلامتی جسمی و روحی در محیط کار ۶ ماسک صورت مخصوص شب برای داشتن پوستی رویایی
۶ ماسک صورت مخصوص شب برای داشتن پوستی رویایی آموزش دانلود و نصب فری گیت (فیلتر شکن)freegate
آموزش دانلود و نصب فری گیت (فیلتر شکن)freegate آموزش کامل کار با نرم افزار هویج
آموزش کامل کار با نرم افزار هویج آموزش تغییر رنگ پس زمینه آیفون در ios9
آموزش تغییر رنگ پس زمینه آیفون در ios9 ویژگیهای تازهترین سیستم عامل اندروید
ویژگیهای تازهترین سیستم عامل اندروید اسکنرهای تشخیص محتویات مواد غذایی مخصوص گوشیهای هوشمند + عکس
اسکنرهای تشخیص محتویات مواد غذایی مخصوص گوشیهای هوشمند + عکس طرز تهیه تیرامیسو شکلاتی
طرز تهیه تیرامیسو شکلاتی طرز تهیه سوپ قارچ و جو پرک به روش دیگر
طرز تهیه سوپ قارچ و جو پرک به روش دیگر_453369.jpg) معرفی بهترین ساعت های هوشمند بازار
معرفی بهترین ساعت های هوشمند بازار ایجاد گروه مخاطبان در آیفون
ایجاد گروه مخاطبان در آیفون داستان زندگی احد عظیم زاده ، موفق ترین تاجر فرش جهان
داستان زندگی احد عظیم زاده ، موفق ترین تاجر فرش جهان.jpg) تنظیمات، همگامسازی و امکانات: فایرفاکس در برابر کروم
تنظیمات، همگامسازی و امکانات: فایرفاکس در برابر کروم