امرز به عنوان اولین پست بخش آموزش پاتوق یو ، آموزش کامل نرم افزار Blue Stacks که اکثر دوستان در بخش دانلود باهاش مشکل داشتند به صورت مرحله به مرحله و فارسی برای شما عزیزان قرار داده ایم ،
خوب اولین باید بدونیم این نرم افزار اصلا چی هستش Blue Stacks نام نرم افزاری فوق قدرتمند و بسیار عالی جهت نصب نرم افزارهای اندروید روی کامپیوتر هستش ، شاید بگیدشبیه ساز اندروید یعنی چی ، فرض رو بر این می ذاریم که شما گوشی اندروید ندارید و یا دوست دارید یکی از نرم افزارها ، بازی ها و یا هر تم اندروید روی روی کامپیوترتون اجرا کنید ، خوب این توضیح کوچک از نرم افزار بلو استکس می ریم برای نصب این نرم افزار بسیار قدرتمند روی ویندوز .

سیستمی که شما نیاز دارید که بلو استکس BlueStacks رو روش نصب کنید :
– نصب روی تمامی ویندوز های XP سرویس پک ۳ به بالا ( البته برای xp سرویس پک دو هم توضیحات خاصی داره که بتونید روش نصب کنید ولی به هیچ عنوان توصیه نمیشه )
– نصب روی تمامی ویندوزهای ویستا ، ۷ ، ۸ و ۸٫۱
– رم سیستم باید حتما ۲ گیگ به بالا باشد
– احتیاج به فضایی روی هارد دیسک ۹ گیگ به بالا ( اگه درایو c شما ۹ گیگ نداره بهتره نرم افزار روی سایر درایو ها نصب بشه )
– آخرین نسخه کارت گرافیک سیستم باید نصب باشه ( حتما آپدیتش کنید ، در غیر اینصورت هنگام نصب خود نرم افزار روی downlodnig گکیر می کنه و حدود ۱ ساعتی بادی منتظر بمونید و چون خود نرم افزار دانلودش می کنه احتمال ناسازگاری با ویندوز شما و درست کار نکردن نرم افزار خواهد بود)
برای نصب نرم افزار اولی باید شما نرم افزار رو نصب کنید برای نصب روی اجرای نرم افزار های اندروید در کامپیوتر با BlueStacks AppPlayer کلیک کرده ، نرم افزار را دانلود (نسخه آفلاین رو دانلود کنید ) و از حالت فشرده خارج نمایید ، اکنون باید با اجرای فایل Setup شروع به نصب نرم افزار کنید.
مراحل نصب به صورت تصویری و تفکیک شده همراه با بررسی مشکلات از قسمت :
۱- بعد از اجرای فایل Setup با پنجره نصب باز میشه طبق تصویر زیر تیک I Accept The Terms iin The Licence Agreement رو بزنید و روی Next کلیک کنید.
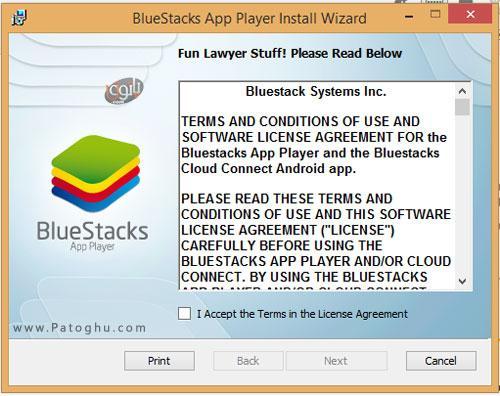
۲- حالا به مرحله دوم نصب می رسیم ، اگر دوست دارید نرم افزار در حالت پیشفرض شما یعنی درایو C یا هر مسیری که خود نرم افزار تعیین کرده نرم افزار نصب بشه روی Next کلیک کنید در غیر اینصورت طبق عکس زیر روی Change کلیک کرده و مسیر دلخواه خود را برای نصب تعیین کنید
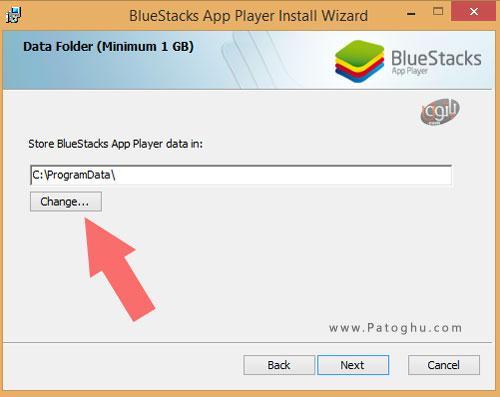
۳- در بخش سوم مراحل نصب به قسمتی می رسیم که دو گزینه داره به نام های App Store Accses و App Notifations بهتره هر دو تاشون تیک داشته باشند پس از این مرحله هم روی Install کلیک کنید ، سپس چند لحظه صبر کنید و برای برخی ویندوز یک پیام برای تایید نصب ظاهار میشه روی Yes کلیک کنید.
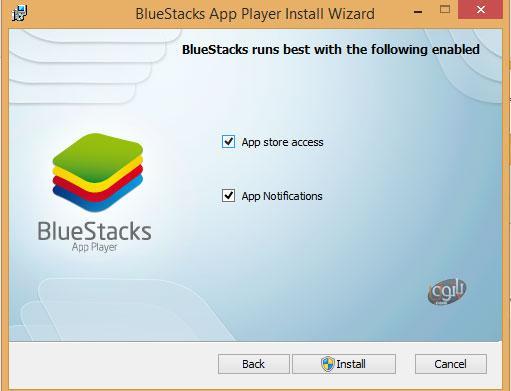
۴- تصویر زیر نیز زمانی را نشان میدهد که نرم افزار روی سیستم شما در حال نصب می باشد بستگی به نوع سیستم و ویندوز زمان نصب فرق می کنه با توجه به مشصخات بالای سیستم ما نصب حدود ۲۰ ثانیه طول کشید این زمان برای ویندوزهای پایین و همچنین سیستم های ضعیف بین ۱ تا ۵ دقیقه طول خواهد کشید.
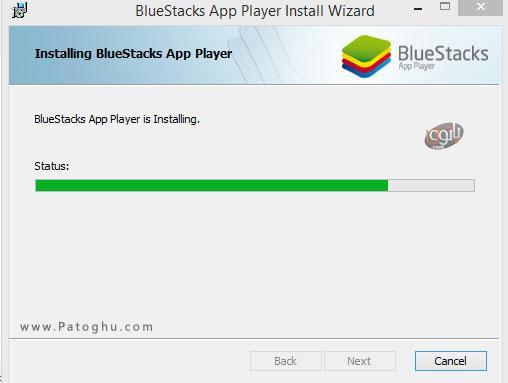
بخش های نرم افزار BlueStacks :
بعد از نصب نرم افزار وارد محیط نرم افزار که می شوید شاید یه خورده برای شما گیج کننده باشد ، خصوص برای کسانی که تاح الا داشتن اندروید را تجربه نکرده اند ، ما در این بخش آموزش به بخش های این نرم افزار خواهیم پرداخت.
نکته :دوستان عزیز لطفا دقت داشته باشید که این ویندوز نیست بلکه اندروید است ! شاید بگید این چه حرفیه منظور بنده این توقع نداشته باشید کلیک راست در اندروید فعال باشد ، شما همواره برای هر کاری کلیک چپ ماوس را نگه می دارید و یا روی گزینه ها کلیک می کنید کلیک راست در این محیط کار نخواهد کرد پس دقت کنید
– محیط نرم افزار به صورت تصویر زیر می باشد پس ما روی هر قسمت یک پیکان گذاشته ایم و شماره کنا آنها قرار دارد بهتر است با توجه به شماره ها توضیحات زیر را دنبال کنید ( روی عکس زیر کلیک کنید و توضیحات رو بخونید ) :
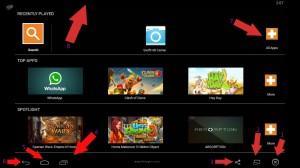 پیکان شماره ۱ ) کار بستن نرم افزار را بر عهده دارد.
پیکان شماره ۱ ) کار بستن نرم افزار را بر عهده دارد.
پیکان شماره ۲ ) بزرگ ( تمام صفحه کردن ) یا کوچک کردن محیط نرم افزار با F11 کیبورد هم انجام می شود.
پیکان شماره ۳ ) کار عکس برداری یا اشکرین شات گیری از محیط بلواتکس رو بر عهده دارد
پیکان شماره ۴ ) رفتن به محیط نرم افزارهای نصب شده توسط شما
پیکان شماره ۵ ) برگشت به صفحه اصلی نرم افزار
پیکان شماره ۶ ) برگشت به یک مرحله عقب تر در نرم افزارهای مختلف و یا بازی ها
پیکان شماره ۷) دسترسی به هر آنچه در نرم افزار وجود دار ( تنظیمات نرم افزار ، نرم افزالرهای نصب شده و …)
پیکان شماره ۸ ) با نگه داشتن کلیک چپ در این قسمت و کشیده آن به پایین پروسه های در حال اجرا مثلا دانلود نرم افزار یا بازی توسط نرم افزار مطلع می شوید.
فارسی سازی محیط نرم افزار و اضافه کردن زبان فارسی به کیبورد نرم افزار :
شاید تمامی شما هم دوست داشته باشید محیط نرم افزار BlueStacks را فارسی کنید( البته توصیه نمیشه چون شاهد هنگ نرم افزار بودیم بعد از فارسی سازی ولی تست کنید شاید برای شما مشکلی پیش نیاد ) و لازم است بدایند اگر برای وبگردی از این نرم افزار استفاده می کنید نخواهید توانست زبان فارسی در نرم افزار تایپ کنید مگر اینکه زبان فارسی به کیبورد نرم افزار اضافه کنید مراحل کار هم راحت می باشد پس با ما باشید.
۱- اکنون در مرحله قبل که محیط نرم افزار را به صورت پیکان شرح دادیم طبق عکس مرحله قبل روی پیکان شماره ۷ کلیک کنید.
۲- طبق عکس زیر روی Blustake Setting کلیک کنید.
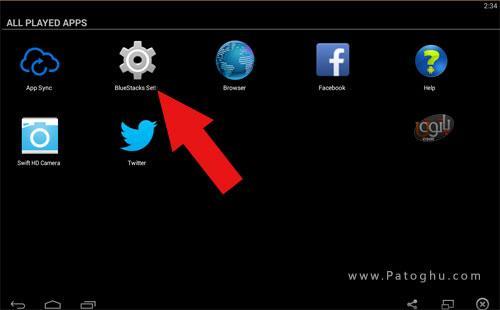
۳- طبق عکس زیر روی Change Languge کلیک کنید و بعد از کلیک زبان فارسی را انتخاب کنید
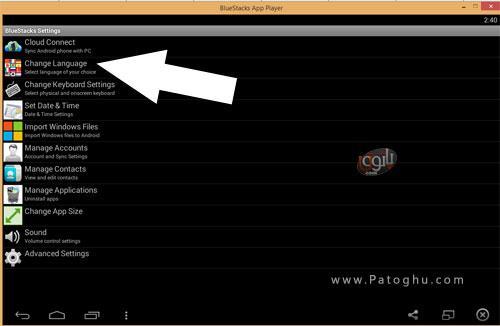
۴- برای اینکه هم زبان فارسی رو اضافه کنید می توانید در عکس قبلی روی Change Keaboard Seeting کلیک کنید و در بخش language زبان فارسی رو انتخاب کنید.
آموزش نصب بازی و نرم افزار روی نرم افزار :
۱- نصب نرم افزار و بازی های مختلف روی BlueStacks بسیار راحت می باشد ، نرم افزار ها را دانلود می کنید و فایل Apk نرم افزار فقط با کلیک روی آن نصب می شود.
۲- برای نصب بازی های دیتا دار :
– ابتدا یک فایل منیجر مانند Es File Manger رو از این لینک فایل منیجر قدرتمند آندروید ES File Explorer روی نرم افزار نصب کنید.
– حالا بازی که دیتا دارد فایل apk اون رو نصب کنید و دیتای بازی رو در محل زیر کپی کنید C:\ProgramData\BlueStacks\UserData\SharedFolder ( دقت کنید فولدر Program Data در حالت مخفی می باشد باین خاصیت مشاهده فایل مخفی در ویندوز فعال باشد ) ، حالا نرم افزار ES File Manager که روی BlueStacks توضیح دادیم رو باز کنید در قسمت Search فایل منیجر این فولدر رو تایپ و سرچ کنید bstfolder هم اکنون در فولدر باز شده دنبال BstSharedFolder هر |آنچه کپی کردئه اید اینجا قرار دارد دیتای بازی رو می توانید با نگه داشتن کلیک چپ ماوس و ظاهر شدن منوی کوچک روی COPY کلیک می کنید ، حالا با زدن دکمه uP بالای فایل منیجر به مسیر عقب تر که معمولا sdcard است باز می گردید با زدن Menu -> Operation -> Paste اطلاعات کپی شده اینجا قرار می گیرند.
پیشنهادات و آموزش ها خاص نرم افزار :
۱ – اگر دوست دارید از یکنواختی ظاهر نرم افزار خلاص شوید و ظاهری زیبا و ساده به این ابزار بدهید پیشنهاد ما به شما استفاده از این لانچر می باشد دانلود سولو لانچر برای اندروید Solo Launcher هستش حتما نصبش کنید محیطی زیبا و راحت به Blustacks شما می بخشه.
۲- کسانی که آنتی ویروس NOD 32 دارند نرم افزار بازار برای آنها کار نمی کند برای حل این مشکل آدرس bzrcdn.net را در لیست سفید آنتی ویروس قرار بدند مشکل حل میشه.
مرکز کنترل ، ریستارت و تغییر حالت BlueStacks :
در مراحل قبل شرح دایدم که چجوری میشه نرم افزار رو بست ، ولی با بستن نرم افزار معمولا این ابزار به طور کامل بسته نمی شود و باعث میشه بعدها مشکلاتی نظیر بسته شدن یکدفعه ای نرم افزار بوجود بیادش ، این ابزار دارای یک مرکز کنترل می باشد ، این مرکز کنترل در سینی ویندوز کنار ساعت ویندوز قرار می گیرد و شما با کلیک راست روی ان می توانید نرم افزار رو کنترل کنید عکس زیر و توضیحات کامل با توجه به فلش ها داده شده :
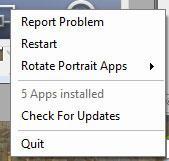
۱- Report Problem : ارسال مشکلات نرم افزار به سازنده آن.
۲- Restart : ریستارت کردن نرم افزار ( وقتی که نرم افزار هنگ می کند یا لود نمی شود و یا در حالت instalizing گیر می کند ) توصیه می شود.
۳- Rotate Portrait Aps : حالت چرخش صفحه سه که خودش سه حالت دارد با زدن گزینه اول AUtomatic تعیین می کنید وقتی نرم افزاری احتیاج به چزخش صفحه داشت انجام شود ، حالت diasbale غیر فعال می کند و حالت Enable فعال می شود حالت اول پیشنهاد می شود.
۴- App installed که الان برای ما یک عدد ۵ جلوش هست یعنی ۵ نرم افزار و بازی نصب شده
۵- check for update : اطلاع از نسخه جدید نرم افزار
۶- quit : خروج از نرم افزار
سوالات متداول :
چرا وقتی روی آیکون نرم افزارها مثلا وایبر در صفحه اصلی بلواتسکس کلیک میکنم ارور market not found. search web for installation reciper? می دهد ؟ این چند مدت که اموزش رو گذاشتیم سوالات تکراری زیاید با مضمون ذکر شده توی نظرات قید شده ، دوستان عزیزم شما اگه اموزش ها رو می خونید ۱۰۰% خودتون به حل این مشکل پی می بردید اما ، دقت کنید در اموزش بالا ما اومدیم محیط نرم افزار را برای شما کاملا تشریح کردیم ، وقتی شما روی آیکون های ردیفت دوم به بعد در نرم افزار کلیک می کنید با این ارور مواجه می شوید ! اشتباه نکنید این آیکون ها نصب شده نیستند اینا رو باید از طریق گوگل پلی دانلود کنید و نصب کنید ! برای دانلود از گوگل پلی باید گوگل سینک کنید و با ای پی غیر ایرانی برید و …. ! فقط و فقط ردیف اول مربوط به نرم افزارهای نصب شده شما هستند ، در قسمت بخش های نرم افزار BlueStacks آموزش بالا پیکان شماره ۴ شرح دادیم ( تصویر زیر فلش شماره ۴ ) که رفتن به نرم افزارهای نصب شده توسط شما !
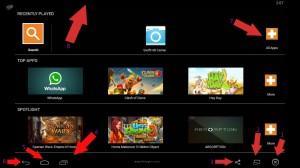
آموزش حل مشکل برعکس شدن مسنجر لاین در BlueStacks : با تشکر از کاربر عزیز e3776 که در نظرات این آموزش رو گذاشته بودند و ما هم به دلیل اهمیت زیاد اموزش را به پست اضافه می کنیم . برای حل مشکل مانند تصویر زیر روی Bluestaks Setting کلیک کنید
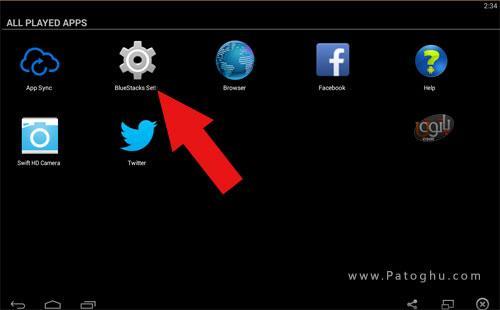
هم اکنون روی Manage Application کلیک کنید مانند تصویر زیر :
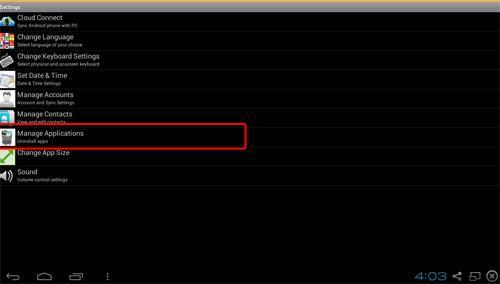
هم اکنون لیست نرم افزارهای نصب شده برای شما باز می شود که جلوی انها دو گزینه هستش شما نرم افزارهیا که مشکل کج شدن صفحه را دارد ( مثلا line ) تیک جلوی تبلت ان را فعال کرده و روی done کلیک کنید. ( در عکس زیر ما وایبر را در حالت تبلت قرار داده ایم )
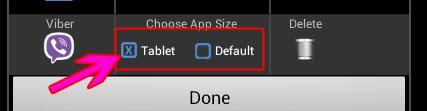
آموزش فارسی نویسی در بلواستکس :
برای نسخه های ۰٫۹ به بالا راهی نیست که با کیبورد فیزیکی فارسی تایپ کرد فقط می تونید با کیبورد خود بلواستکس و به صورت لمسی یا با کلیک ماوس فارسی تایپ کنید برای نسخه ۰٫۸ تا ۰٫۸٫۷ می تونید از روش زیر استفاده کنید
۱ ابتدا این نرم افزار رو دانلود کنید و روی بلواتسکس خودتان نصب کنید ، به بخش تنظیمات bluestaks برید و اوناج قسمت Language&input سپس تیک External Keayboad helper رو بزنید در عکس زیر با کادر مشخص کردیم ، بعدش روی قسمتی که با عکس زیر نوشتیم کلیک کنید
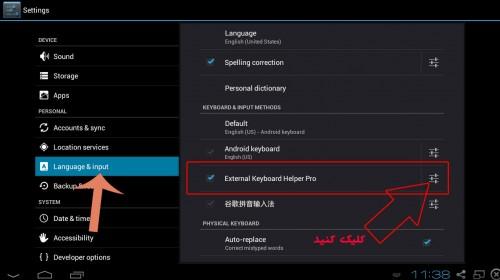
۲- مانند عکس زیر قسمت مشخص شده را به Persian تغییر دهید.
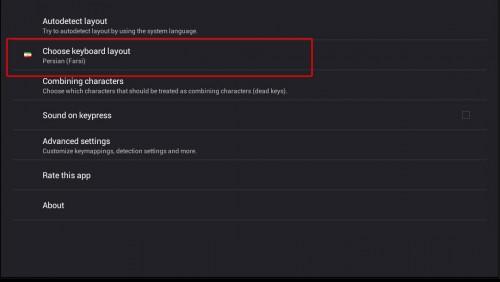
۳- خوب وارد نرم افزاری مثل وایبر یا هر نرم افزاری کهی می خواهید باهاش فارسی تایپ کنید بشید مانند عکس زیر روی اون کیبورد کوچک کنار ساعت کلیک کنید و سپس مانند عکس زیر تیک External Keayboard pro رو بزنید
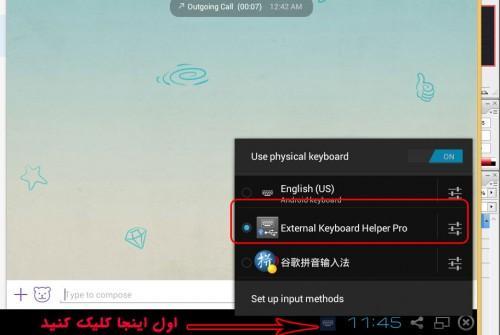
چرا دکمه های برگشت و بستن و … از پایین صفحه Bluestaks من حذف شده :
معمولا بلواستکس روی ویندوز های xp همواره دارای گیر و گرفت های زیادی هستش ، اصلا پیشنهاد نمیشه روی ویندوز xp نصب بشه خصوصا xp سرویس پک ۲ ، اگر در هر ویندوزی این مشکل را داشتید اول باید بدانید کارت گرافیک شما باید آپدیت باشه ، گرافیکتون کمتر از ۱ گیگ نباشه ، رم هم حتما بالای ۲ گیگ باشه ، روی نسخه های سیستم های ضعیف تر از این نصب نکنید که با شکست مواجه میشید ، اگر همه کاری کردید ، سیستمتون قوی هم هستش ولی بازم دکمه ها نمیاد یکبار بلواستکس رو ریستارت کنید اگه بازم نیومد حذف و نصبش کنید و اگر بازم نیومد نسخه های قدیمی تر رو نصب کنید. در ضمن مشاهده شده بعد از فارسی کردن بلواستکس هم این مشکل بوجود می آید .
چرا بلواستکس من روی Instaling گیر میکنه و وارد نمیشه :
بنده توی سایتشون که بررسی کردم و تمام چیزایی که گفتن باعث این مشکل میشه خلاصه وار شرح میدم :
۱ – مشکلات ویندوز : معمولا در ویندوز های قدیمی این مشکل بوجود می آید.
۲ . گیر دادن انتی ویروس ، آنتی ویروس رو کلا غیر فعال کنید احتمالا مشکل از آنتی ویروس هم باشه در ضمن با بیت دیفندر کلا مشکل داره
۳- تعدد نصب و حذف بلواستکس : اگه دو یا سه بار بلو استکس را حذف و نصبب کرده اید با این مشکل مواجه می شوید ، چاره کار اینه با نرم افزار مخصوص حذف کامل نرم افزار ها بلو استکس را حذف کنید و بعد از ریستارت دوباره نصب کنید اگه بازم مشکل بود باید ویندزو عوض کنید.
۴- ضعیف بودن سخت افزار های سیستم : باید از حداقل هایی که بالا عرض کردیم سیستم شما برخوردار باشه
۵- سر اخر اگه بعد از مدتی با این مشکل مواجه شدید یکبار بلواستکس رو ریستارت کنید احتمالا حل بشه
BlueStacks و سرعت بالا آمدن ویندوز :
معمولا بعد از نصب نرم افزار خیلی از کاربران از سرعت بالا آمدن ویندزو خود شکایت دارند برای حل این مشکل برای کاربران ویندوز ۸ در سرچ ویندوز این گزینه تایپ شود msconfig.exe و برای کاربران ویندوز ۷ و xp در run ویندوز این گزینه تایپ شود msconfig سپس روی اینتر کیبورد کلیک کنید. اکنون به سربرگ Start up بروید کاربران ویندوز ۸ بعد از رفتن به این سربرگ باید روی open task manager کلیک کنند ، حالا هر چی مربوط به blustaks می باشد را diasble کنید مشکل حل خواهد شد.
پی نوشت : حتما انتظار یک دستگاه اندروید کامل را از این ابزار نداشته باشید چون این یک شبیه ساز می باشد و دارای کم و کاستی هایی به طبع خواهد بود ، شاید برخی نرم افزارها و بازی ها روی این نرم افزار کار نکنند و این مقصر ما نیستیم و باید گفت شرکت سازنده هم نیست چون این یک شبیه ساز است نه خود سیستم عامل !
آموزش به دلیل طولانی بودن ، ممکن است دارای غلط های املایی باشد از شما بابت این امر پوزش می طلبیم !







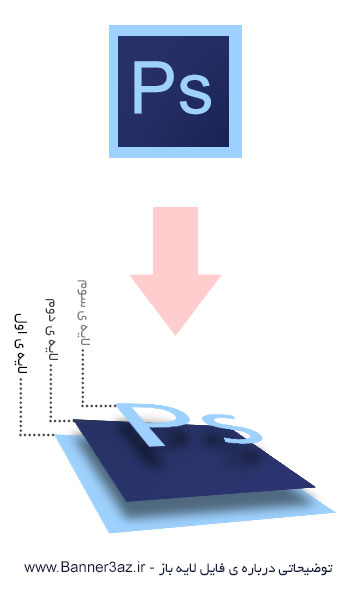
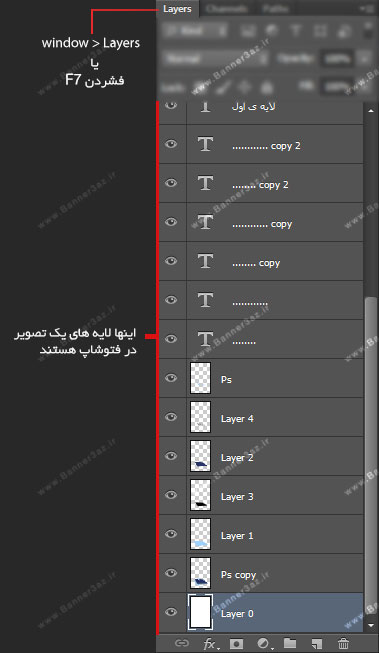







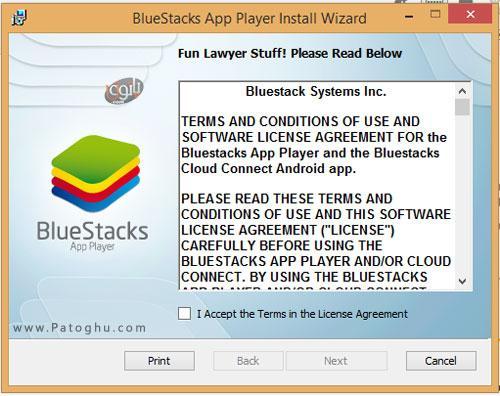
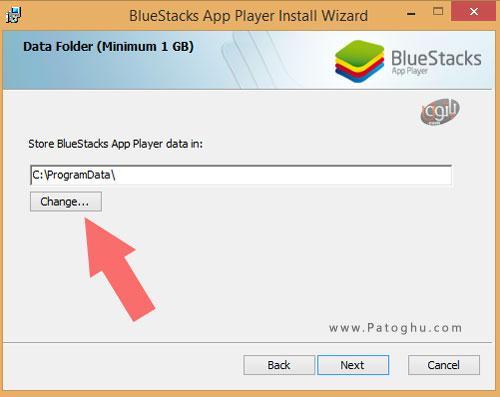
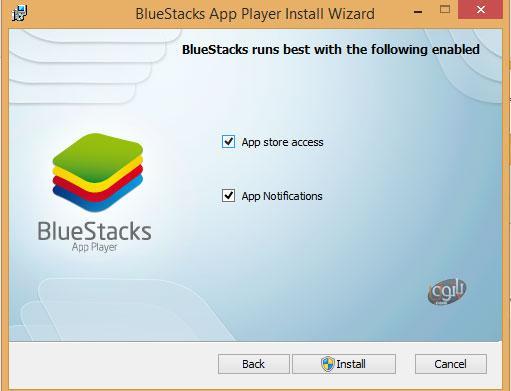
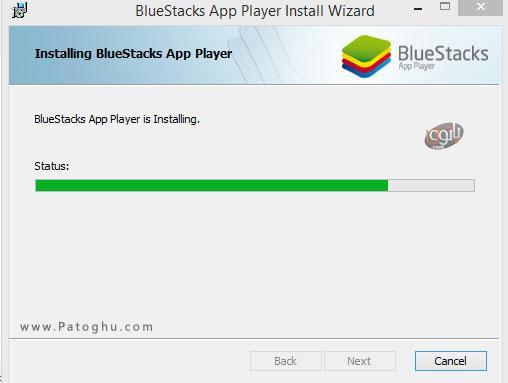
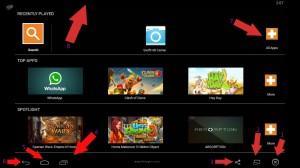
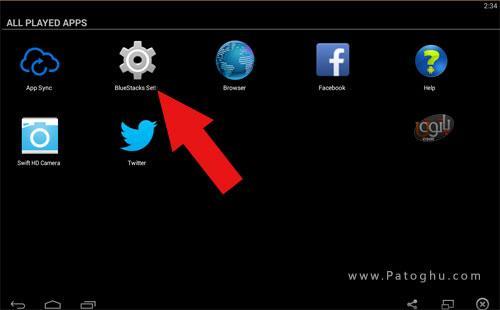
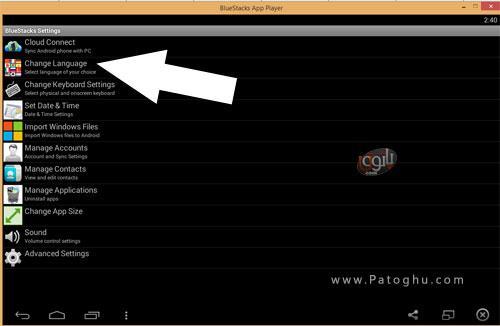
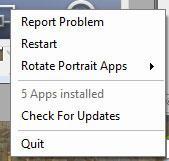
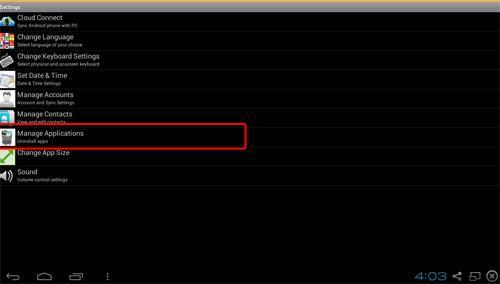
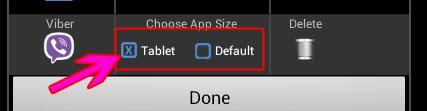
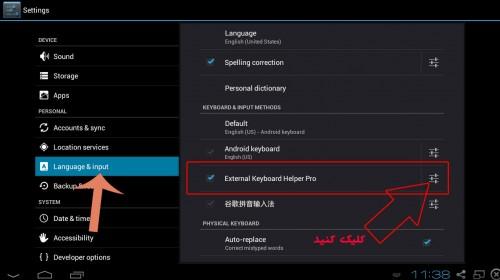
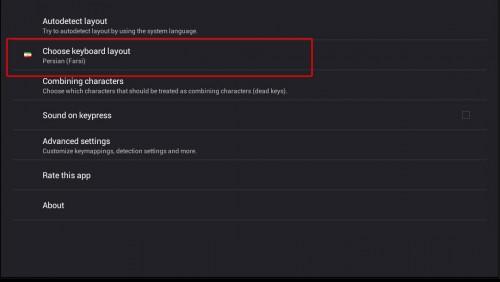
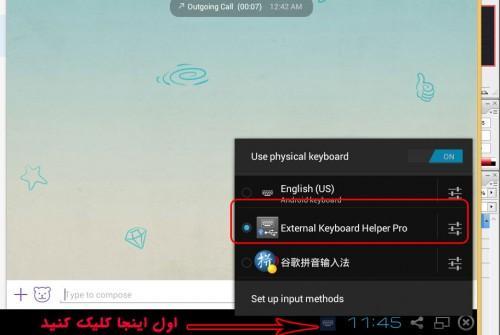


 آشنایی با انواع نمک خوراکی و خواص آنها
آشنایی با انواع نمک خوراکی و خواص آنها با خواب بعد ناهار چه کنیم ؟
با خواب بعد ناهار چه کنیم ؟ علائم و درمان کندرومالاسی یا نرمی کشکک زانو
علائم و درمان کندرومالاسی یا نرمی کشکک زانو آموزش بکاپ گیری از گوشی های اندرویدی
آموزش بکاپ گیری از گوشی های اندرویدی آثار و زندگی پر فراز و نشیب صادق هدایت!
آثار و زندگی پر فراز و نشیب صادق هدایت! ۴ اشتباه ساده که امنیت گوشی را به خطر میاندازند!
۴ اشتباه ساده که امنیت گوشی را به خطر میاندازند! ۹ راهکار برای حفظ سلامتی جسمی و روحی در محیط کار
۹ راهکار برای حفظ سلامتی جسمی و روحی در محیط کار ۶ ماسک صورت مخصوص شب برای داشتن پوستی رویایی
۶ ماسک صورت مخصوص شب برای داشتن پوستی رویایی آموزش دانلود و نصب فری گیت (فیلتر شکن)freegate
آموزش دانلود و نصب فری گیت (فیلتر شکن)freegate آموزش کامل کار با نرم افزار هویج
آموزش کامل کار با نرم افزار هویج آموزش تغییر رنگ پس زمینه آیفون در ios9
آموزش تغییر رنگ پس زمینه آیفون در ios9 ابداع یک یخچال عجیب؛ بدون برق، بدون یخ!
ابداع یک یخچال عجیب؛ بدون برق، بدون یخ! طرز تهیه تیرامیسو شکلاتی
طرز تهیه تیرامیسو شکلاتی هرگز از خاشقجی نخواستم به ترکیه سفر کند
هرگز از خاشقجی نخواستم به ترکیه سفر کند_263414.jpg) شایعه: گوشی تاشو سامسونگ ۲۰۱۷ وارد بازار میشود
شایعه: گوشی تاشو سامسونگ ۲۰۱۷ وارد بازار میشود کشف عامل ژنتیکی لکنت زبان
کشف عامل ژنتیکی لکنت زبان ابزارهاي تغيير روشنايي و برداري (فتوشاپ)
ابزارهاي تغيير روشنايي و برداري (فتوشاپ) اقدامات اساسی پس از خرید کامپیوتر و لپ تاپ
اقدامات اساسی پس از خرید کامپیوتر و لپ تاپ روش هایی برای از بین بردن بوی سیر
روش هایی برای از بین بردن بوی سیر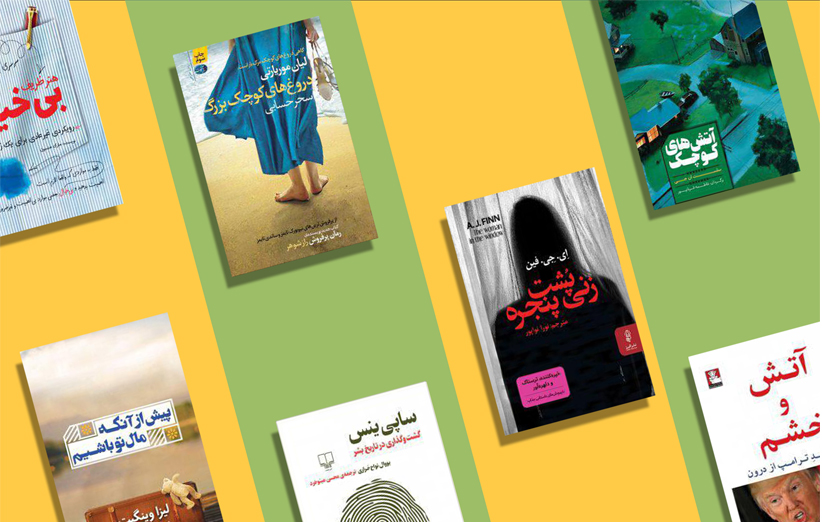 پرفروشترین کتابهای سال ۲۰۱۸
پرفروشترین کتابهای سال ۲۰۱۸.jpg) آموزش تنظیمات دوربین برای عکاسی در شب
آموزش تنظیمات دوربین برای عکاسی در شب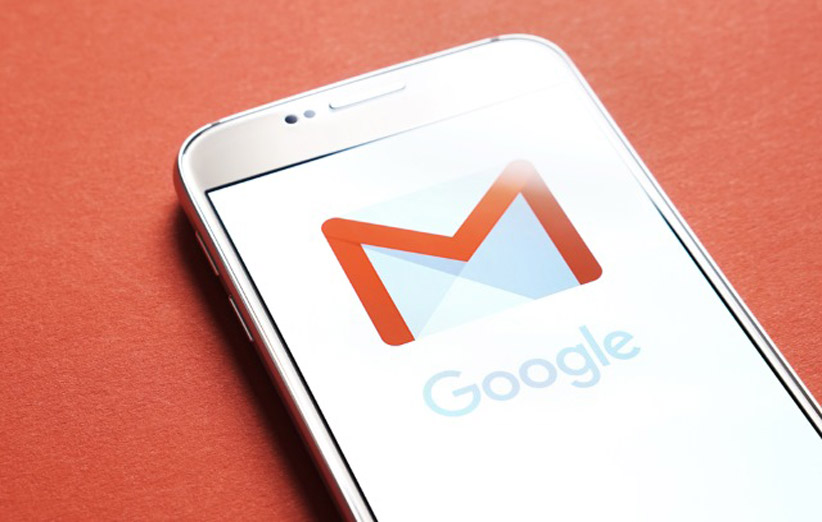 سرویس جیمیل گوگل ۱.۵ میلیارد کاربر فعال دارد
سرویس جیمیل گوگل ۱.۵ میلیارد کاربر فعال دارد آپدیت جدید اینستاگرام ظاهرش را عوض میکند / فیلم
آپدیت جدید اینستاگرام ظاهرش را عوض میکند / فیلم جزئیات حمله موشکی سپاه !
جزئیات حمله موشکی سپاه ! چگونه هدفمند زندگی کنیم؟
چگونه هدفمند زندگی کنیم؟