فرمان ایجاد پوشه با نامهای دلخواه در ویندوز
ایجاد پوشه جدید در ویندوز، از سادهترین و ابتداییترین کارهایی است که کاربران مبتدی نیز براحتی آن را اجرا میکنند. همانطور که میدانید رایجترین روش برای انجام این کار، کلیک راست روی بخشی خالی از صفحه، مراجعه به منوی New و کلیک روی گزینه Folder است. در ادامه نیز نام پوشه به حالت انتخاب درآمده و کاربر میتواند نام دلخواه خود را به پوشه اختصاص دهد.
انجام این کار با این روش نسبتا ساده است، اما فرض کنید به دلایلی قصد دارید چند پوشه با نامهای مختلف ایجاد کنید. در چنین شرایطی تکرار این عملیات میتواند خستهکننده و دشوار باشد، این در حالتی است که میتوانید با کمک خط فرمان (ابزار Command Prompt) پوشههای موردنظر را بهصورت همزمان با نام دلخواهتان ایجاد کنید.
بهعنوان مثال شرایطی را فرض کنید که برای آرشیو کردن بخشی از اطلاعات سالانه خود قصد دارید 12 پوشه با نام ماههای مختلف ایجاد کنید. برای انجام این کار میتوانید از روش زیر کمک بگیرید:
1- روی منوی استارت کلیک کرده و در کادر جست و جو عبارت cmd را وارد کنید.
2- روی نتیجه یافت شده کلیک راست ماوس را فشار داده و Run as administrator را کلیک کنید.
3- با استفاده از فرمانهای زیر به درایو یا پوشه موردنظر که قصد دارید پوشههای جدید در آن بسازید، مراجعه کنید:
:Drive_Name
CD Folder_Name
نکته: بهجای عبارت Drive_Name باید نام درایو موردنظرتان را وارد کنید، بهعنوان مثال با وارد کردن :D وارد درایو D خواهید شد. همچنین بهجای عبارت Folder_Name نیز باید نام پوشه موردنظر خود را وارد کنید. بهعنوان مثال با وارد کردن عبارت CD beytoote عملیات ورود به پوشه بیتوته اجرا میشود.
4- در ادامه پس از مراجعه به مسیر دلخواه، فرمان ایجاد پوشه با نامهای دلخواه و به تعداد موردنظر را در فرمت زیر وارد کنید:
MD folder1 folder2 folder3
5- با اجرای این فرمان، سه پوشه با نامهای Folder1, Folder2 و Folder3 ایجاد میشوند. شما میتوانید با قرار دادن یک فاصله خالی و وارد کردن هر عبارت دیگر، تعداد پوشهها را افزایش دهید.
بهعنوان مثال برای ایجاد 12 پوشه با نامگذاری عددی از 1 تا 12 کافی است از این فرمان استفاده کنید:
MD 1 2 3 4 5 6 7 8 9 10 11 12










 آشنایی با انواع نمک خوراکی و خواص آنها
آشنایی با انواع نمک خوراکی و خواص آنها با خواب بعد ناهار چه کنیم ؟
با خواب بعد ناهار چه کنیم ؟ علائم و درمان کندرومالاسی یا نرمی کشکک زانو
علائم و درمان کندرومالاسی یا نرمی کشکک زانو آموزش بکاپ گیری از گوشی های اندرویدی
آموزش بکاپ گیری از گوشی های اندرویدی آثار و زندگی پر فراز و نشیب صادق هدایت!
آثار و زندگی پر فراز و نشیب صادق هدایت! ۴ اشتباه ساده که امنیت گوشی را به خطر میاندازند!
۴ اشتباه ساده که امنیت گوشی را به خطر میاندازند! ۹ راهکار برای حفظ سلامتی جسمی و روحی در محیط کار
۹ راهکار برای حفظ سلامتی جسمی و روحی در محیط کار ۶ ماسک صورت مخصوص شب برای داشتن پوستی رویایی
۶ ماسک صورت مخصوص شب برای داشتن پوستی رویایی آموزش دانلود و نصب فری گیت (فیلتر شکن)freegate
آموزش دانلود و نصب فری گیت (فیلتر شکن)freegate آموزش کامل کار با نرم افزار هویج
آموزش کامل کار با نرم افزار هویج آموزش تغییر رنگ پس زمینه آیفون در ios9
آموزش تغییر رنگ پس زمینه آیفون در ios9 آموزش استفاده از اینستاگرام در کامپیوتر
آموزش استفاده از اینستاگرام در کامپیوتر فعال سازی تلگرام در صورت فراموشی رمز دوم
فعال سازی تلگرام در صورت فراموشی رمز دوم چگونه بسادگی درفتوشاپ ابردرست کنیم؟
چگونه بسادگی درفتوشاپ ابردرست کنیم؟_622406.jpg) مدیریت مصرف اینترنت در تلفنهای همراه
مدیریت مصرف اینترنت در تلفنهای همراه توییتر دکمه لایک را حذف میکند!
توییتر دکمه لایک را حذف میکند! تنظیم قند خون دیابتی ها با معجزه ای 40 روزه
تنظیم قند خون دیابتی ها با معجزه ای 40 روزه 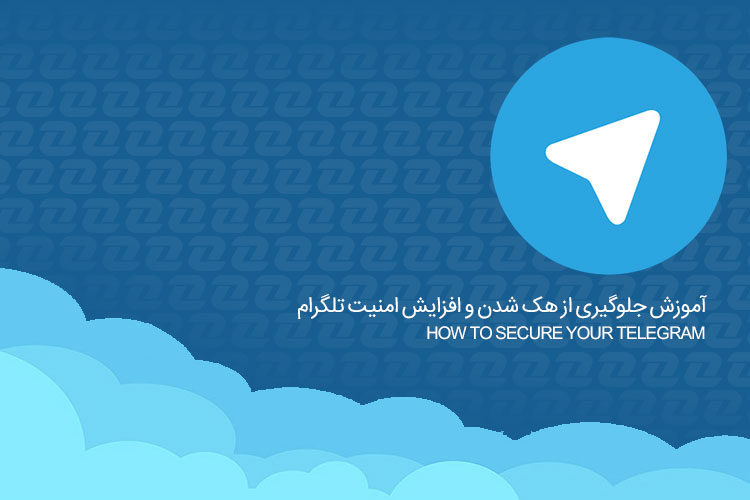 آموزش جلوگیری از هک تلگرام و افزایش امنیت آن
آموزش جلوگیری از هک تلگرام و افزایش امنیت آن کاهش استرس با هفت روش ساده
کاهش استرس با هفت روش ساده آمریکا درخواست عربستان را نادیده گرفت.
آمریکا درخواست عربستان را نادیده گرفت. چند پیش بینی برای وضعیت هوش مصنوعی در سال 2019
چند پیش بینی برای وضعیت هوش مصنوعی در سال 2019