آیا تا بحال خواسته اید بدانید که چگونه میتوانید در فتوشاپ ابر درست کنید؟ روش های بسیار موثری برای تغییر دادن یکنواختی آسمان کسالتبار عکس ها و روح بخشیدن به کارتان وجود دارد. البته بدیهی است که اینها ابرهای واقعی نخواهند بود، اما بعد از اتمام کار و ایجاد این ابرهای باشکوه، عظیم و پر کسی متوجه این موضوع نخواهد شد.
شکی نیست که روش های زیادی برای انجام این کار وجود دارد، اما اگر در جستجوی روشی ساده و آسان برای ایجاد کردن چند تکه ابر در فتوشاپ هستید، این درسنامه برای شما نوشته شده است.
مثل همیشه، برنامه فتوشاپ اینکار را ساده کرده است! بگذارید یکسره به اصل مطلب بپردازیم و ببینیم چگونه با فتوشاپ ابر درست کنیم.
نخست،به یک قطعه عکس احتیاج داریم که ترجیحاً بخش هایی از آسمان را به تصویر کشیده باشد. سپس، قسمتی را که می خواهید ابرها را اضافه کنید مشخص نمایید. من از Magic Wand Tool (واقع در ابزار جعبه رنگ) استفاده می کنم تا بتوانم به سرعت روی آسمان و نه ساختمانهای واقع در عکس کار کنم. فقط کلید شیفت را نگاهداشته و برای اضافه کردن "marching ants" به قسمت مورد نظر کلیک کنید.
اکنون، لازم است تا رنگهای پیش زمینه و پس زمینه را معین کنیم. در ابزار جعبه نقاشی روی رنکهای پیش زمینه کلیک کنید تا رنگ برچین بکار افتد. برای آزمایش رنگهای دیگرهر طور که خواستید عمل کنید، اما در این مورد، رنگها باید رنگ واقعی ابر ها را نشان دهند، پس رنگهای سفید (R: 255, G: 255, B: 255) را انتخاب کنید. حالا روی رنگ پس زمینه در ابزار جعبه نقاشی کلیک کنید. این رنگ آسمان خواهد بود، پس بیایید کمی آبی کمرنگ برداریم.

حالا به قسمت منو بار باز گردیم و روی Filter کلیک کنید. روی واژه Render بروید و کلمه ابرها Clouds را کلیک کنید.

فیلتر به سادگی مقدار متناسب رنگی را که برای پیش زمینه و پس زمینه در نظر گرفته اید برای ایجاد نمونه ابرهایی لطیف بکار خواهد گرفت. می توانید از فیلتر (Ctrl + F or Command + F on a Mac) مجدداً، اگر از نتیجه کار راضی هستید برای تلطیف رنگ ابرها آنطور که می خواهید، استفاده کنید. برای داشتن منظره ای از ابرهایی کمی خشن تر، فقط کافی است کلید آلت Alt key (ویندوز) را نگهدارید یاهمزمان با انتخاب، Filter > Render > Clouds، دکمه آپشن Option (Mac OS) را بزنید.

حالا می توانید هر طور میخواهید برای تنظیم نتیجه با رفتن به Levels (Ctrl + L or Command + L) و جابجایی سطح لغزانه میزان ورودی و خروجی رنگ را بدلخواه خود تنظیم نمایید.

این همه کاری است که باید انجام می دادید.

خیلی آسان بود، نه؟ اینهم نتیجه عکسی که من ساختم:
بازهم می گویم که راههای بیشماری برای انجام این کار فتوشاپ وجود دارد. اگر نمونه ابرهای ایجاد شده با فیلتر دقیقاً آن چیزی نیست که شما می خواستید یا با عکس شما هماهنگ نیست، می توانید بسادگی از اینترنت ابرهایی قابل پردازش و رتوش دیگری دانلود کنید و آنها را بر روی عکس مورد نظر قرار دهید.



















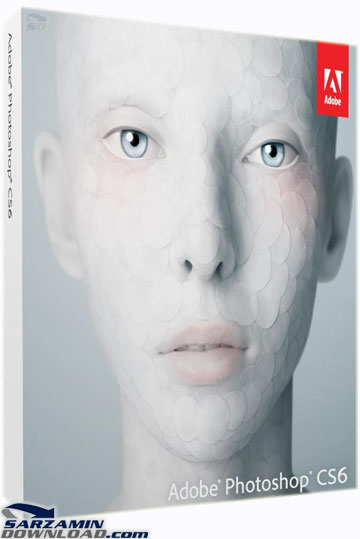



 آشنایی با انواع نمک خوراکی و خواص آنها
آشنایی با انواع نمک خوراکی و خواص آنها با خواب بعد ناهار چه کنیم ؟
با خواب بعد ناهار چه کنیم ؟ علائم و درمان کندرومالاسی یا نرمی کشکک زانو
علائم و درمان کندرومالاسی یا نرمی کشکک زانو آموزش بکاپ گیری از گوشی های اندرویدی
آموزش بکاپ گیری از گوشی های اندرویدی آثار و زندگی پر فراز و نشیب صادق هدایت!
آثار و زندگی پر فراز و نشیب صادق هدایت! ۴ اشتباه ساده که امنیت گوشی را به خطر میاندازند!
۴ اشتباه ساده که امنیت گوشی را به خطر میاندازند! ۹ راهکار برای حفظ سلامتی جسمی و روحی در محیط کار
۹ راهکار برای حفظ سلامتی جسمی و روحی در محیط کار ۶ ماسک صورت مخصوص شب برای داشتن پوستی رویایی
۶ ماسک صورت مخصوص شب برای داشتن پوستی رویایی آموزش دانلود و نصب فری گیت (فیلتر شکن)freegate
آموزش دانلود و نصب فری گیت (فیلتر شکن)freegate آموزش کامل کار با نرم افزار هویج
آموزش کامل کار با نرم افزار هویج آموزش تغییر رنگ پس زمینه آیفون در ios9
آموزش تغییر رنگ پس زمینه آیفون در ios9 زیباترین مسیرهای قطار در دنیا + تصاویر
زیباترین مسیرهای قطار در دنیا + تصاویر ظریف : بازسازی سوریه فرصت خوبی برای شرکتهای ایرانی است
ظریف : بازسازی سوریه فرصت خوبی برای شرکتهای ایرانی است کاهش وزن با چند ورزش موثر
کاهش وزن با چند ورزش موثر.png) عجیب ترین وسیله برای عکاسی سلفی !
عجیب ترین وسیله برای عکاسی سلفی ! واکنش تند سخنگوی وزارت خارجه علیه اسرائیل
واکنش تند سخنگوی وزارت خارجه علیه اسرائیل_263414.jpg) تبلتهایی برای کاربران تجاری
تبلتهایی برای کاربران تجاری حل مشکل خطای PHONE NUMBER FLOOD در تلگرام
حل مشکل خطای PHONE NUMBER FLOOD در تلگرام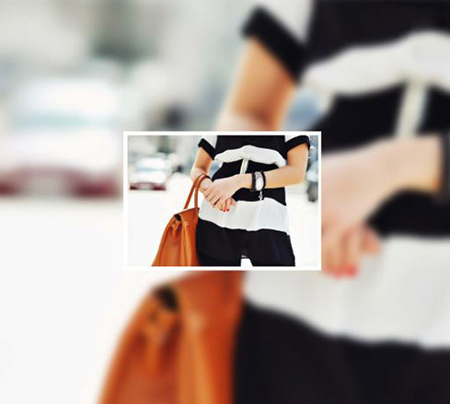 راهنمای شیک پوشی برای خانم ها
راهنمای شیک پوشی برای خانم ها_16513.jpg) خط کش چوبی مدرن + تصاویر
خط کش چوبی مدرن + تصاویر آموزش رمزگذاری فایلها از طریق مرورگر وب
آموزش رمزگذاری فایلها از طریق مرورگر وب_70239.jpg) نحوهی آزمایش سالم بودن حسگرها در گوشیهای اندروید
نحوهی آزمایش سالم بودن حسگرها در گوشیهای اندروید راهی سریع برای فعال و غیرفعال کردن کارت شبکه در ویندوز
راهی سریع برای فعال و غیرفعال کردن کارت شبکه در ویندوز دوربین سه بعدی در آیفون های 2019 !
دوربین سه بعدی در آیفون های 2019 !