علیرغم همه پیشرفت های دنیای فناوری ، انتخاب های زیادی برای ذخیره دائمی دادههای دیجیتالی وجود ندارد.
تا همین اواخر، خریداران رایانهها برای انتخاب فضای ذخیره داده لپتاپها، اولترابوکها و رایانههای دسکتاپ گزینههای محدودی داشتند. اگر شما اخیرا یک اولترابوک یا لپتاپ بسیار سبک و باریک خریده باشید، احتمالا درایو ذخیره اصلی آن از نوع وضعیت جامد (SSD) است (در ویندوز :C، در مک Macintosh HD ). انواع دیگر دسکتاپها و لپتاپها از فضای ذخیره دیسک سخت (HDD) بهره میبرند.
شما میتوانید دیسک سخت، وضعیتجامد یا در بعضی موارد از هر دو نوع در یک سیستم استفاده کنید. اما موضوع مهم این است که چطور آنها را انتخاب کنید. در اینجا قصد داریم تفاوتهای دیسک سخت و وضعیت جامد را برای شما شرح داده و مزایا و معایب آنها را توضیح دهیم تا بتوانید مطابق با نیازهای واقعی سیستم رایانهای خود، یکی از آنها را انتخاب کنید.
تفاوتهاو شباهتها دیسک سخت و وضعیت جامد
دیسک سختهای سنتی چرخان، جزئی اساسی و جداییناپذیر در رایانهها به شمار میرود. برخلاف حافظه رم که دادهها با قطع برق و خاموش شدن سیستم از روی حافظه سیستم محو میشود، در دیسک سخت داده بهصورت ذخیره شده روی صفحات دیسک باقی میماند. اساس دیسکهای سخت صفحات فلزی با پوشش مغناطیسی است. بدون در نظر گرفتن مدت زمان داده ذخیره شده، این پوشش مغناطیسی روی صفحات گردان است که وظیفه ذخیره داده را برعهده دارد.
در حالی که دیسکها در چارچوب بدنه دیسک سخت میچرخند، یک هد خواندن و نوشتن (read/write) که روی یک بازوی متحرک قرار دارد، وظیفه دسترسی به داده روی صفحات گردان را انجام میدهد. یک درایو وضعیت جامد از نظر عملکرد همان کار دیسک سخت را انجام میدهد (ذخیره داده هنگامی که رایانه خاموش است، بوت کردن سیستم شما و....)؛ اما بهجای بهکار بردن پوشش مغناطیسی روی صفحات دیسک برای ذخیره داده، داده روی تراشههای حافظه فلش ذخیره میشود به این ترتیب دادهها حتی در نبود جریان برق نیز حفظ میشوند.
این تراشهها را میتوان بهصورت دائم روی مادربورد (مانند انواع کوچکی از اولترابوکها و لپتاپهای کوچک)، روی کارت PCI/PCIe (در یک سری رایانههای مخصوص کار) یا در جعبههایی به شکل دیسک سخت معمولی به کار برد. این محصول را میتوان با استفاده از درگاه اتصال و کابل ساتا برای دسکتاپها یا لپتاپهای معمولی بهکار برد. این تراشههای حافظه فلش از نظر نوع سرعت حافظه با آن تراشههای حافظهای که در درایوهای حافظه فلش یو.اس.بی وجود دارد خیلی متفاوتند.
البته این موضوع خود مقوله تکنیکی کاملا جداگانهای است، اما بهطور خلاصه میتوان گفت که حافظه فلش درون درایوهای وضعیتجامد پرسرعتتر و قابل اطمینانتر از فلش درایوهای یو.اس.بی است. به همین دلیل درایوهای وضعیت جامد بسیار گرانتر از انواع فلش درایو یو.اس.بی هم ظرفیت خود است.
مزایا و معایب دیسک سخت و وضعیت جامد
دیسکهای سخت و وضعیت جامد هر دو کار مشابهی انجام میدهند: آنها سیستم شما را بوت میکنند، برنامههای کاربردی شما را ذخیره و نگهداری کرده و وظیفه ذخیرهسازی داده شخصی شما را بهعهده دارد. با این حال هر نوع از این فضاهای ذخیره از مجموعه قابلیتهای خاص خود برخوردار است. اما سوال این است که تفاوت آنها چیست و چرا کاربران یکی از آنها را به دیگری ترجیح میدهند.
قیمت: درایوهای وضعیتجامد با قیمت یک دلار به ازای هر گیگابایت فوقالعاده گران است. شما برای ظرفیت یک ترابایت دیسک سخت لپتاپی 5/2 اینچی نصف مبلغ قیمت یک درایو وضعیت جامد 128 گیگابایتی را میپردازید. در مورد درایوهای وضعیت جامد بالای ظرفیت 500 گیگابایت این قیمتها واقعا قابل تصور نیست. از آنجا که فناوری دیسک سخت قدیمیتر و شناختهتر است، آنها در آینده نیز ارزانتر باقی خواهد ماند. همین پرداخت اضافی برای درایو وضعیت جامد میتواند قیمت تمامشده رایانهای که قصد جمع کردنش را دارید بهطور قابل ملاحظهای افزایش دهد.
ظرفیت عادی و حداکثر: حداکثر ظرفیت درایوهای وضعیت جامد یک ترابایت است. آنها هنوز کمیاب و گرانقیمت است. شما بندرت میتوانید ظرفیت 128 تا 500 گیگابایتی آنها را در سیستمهای معمولی بیابید. این روزها مشکل است که حتی یک دیسک سخت 160 گیگابایتی در بازار پیدا کنید؛ زیرا حداقل ظرفیت این نوع ذخیرهها برای امسال 250 و 500 گیگابایت است.
افراد علاقه مند محتوای رسانهای باید ظرفیتهایی بین یک تا چهار ترابایت را در سیستمهای پیشرفته جدید خود بهکار ببرند. اساسا هر قدر فضای ذخیره بیشتری داشته باشید در PC خود از محتواهای بیشتری مانند عکسها، موزیک و ویدئو میتوانید بهره مند شوید. گرچه این روزها با متداول شدن فضای ذخیره ابری، شاید اینترنت جای خوبی برای به اشتراکگذاری بین سیستم شما و تلفن همراه، تبلتتان باشد ـ با توجه به هزینه گزاف اینترنت با پهنای باند بالا در ایران ـ هنوز هم استفاده از فضای ذخیره محلی ارزانتر است که فقط یک بار برای آن هزینه میکنید.
سرعت: اینجا نقطه درخشش فضای ذخیره وضعیت جامد است. یک رایانه مجهز به SSD فقط ظرف چند ثانیه بوت میشود، در حالیکه این زمان برای یک سیستم با هارد معمولی میتواند بیش از یکدقیقه باشد. یک دیسک سخت به زمان نیاز دارد تا مشخصههای سیستم عامل را سریعتر کرده و در موقع عملکردهای عادی نیز سرعتی کمتر از وضعیت جامد دارد. یک رایانه Mac یا PC با SSD سریعتر بوت شده، برنامهها را زودتر به جریان میاندازد و از کارایی سراسری بالاتری برخوردار است. حتی در درایوهای خارجی نیز سرعت و زمان انتقال داده وضعیت جامد تا حد قابل ملاحظهای بیشتر از HDD است.
خــرد کــردن داده (Fragmentation): دیسکهای سخت بهدلیل ماهیت سطوح گردان، در رابطه با فایلهای بزرگ که بهصورت بلوکهای بههم پیوسته در فضای ذخیره جا خوش کردهاند، بهترین عملکرد را ارائه میکنند. به این ترتیب، هد درایو (گرداننده) میتواند بهصورت دائم شروع به خواندن اطلاعات کرده و مجددا روند خواندن را پایان بخشد.
هنگامی که دیسکهای سخت به مرحله پر شدن میرسد، فایلهای بزرگ قادر است متفرق شده و در سطح و اطراف دیسک گردان مغناطیسی پراکنده شود، که به این حالت خرد کردن داده میگویند. مزیت HDD این است که عوامل محاسباتی خواندن/نوشتن داده با حداقل تاثیرگذاری منفی میتواند بهبود یابد و دادهها را خرد و بهصورت پراکنده ذخیره کند. در حالیکه SSD کاری به این که داده در کجای تراشههایش ذخیره میشود ندارد، برای فایلهای کم حجم از سرعت بیشتری بهره میبرد. از آنجا که در SSD از هد خواندن و بازوی مکانیکی خبری نیست، آنها بهطور ذاتی از سرعت بیشتری برخوردارند.
پایداری و ماندگاری: وضعیت جامد قطعه مکانیکی ندارد، در نتیجه در صورتی که لپتاپ از دستتان به زمین بیفتد یا در حالت لرزش شدید در خودرویی در حال حرکت و حتی زلزله، دادههای شما در درایو SSD از امنیت بیشتری برخوردار است.
سر و صدا: حتی کمصداترین دیسکسخت هنگام گردش صفحات یا حرکت بازویش در مواقعی که داده را میخواند و مینویسد بویژه در سیستمهای قدیمی و دارای کیس تمام فلزی بالاخره کمی صدا تولید میکند. همچنین دیسکهای سخت پرسرعتتر صدای بیشتری هم تولید میکنند، اما درایو وضعیت جامد هیچ صدایی ندارد.
موارد مصرف SSD و HDD
دیسک سخت
ـ عشاق محتوای رسانهای و کسانی که دانلود سنگین دارند
ـ کاربرانی که در پی سیستمهای ارزان هستند
ـ کاربران عادی
درایو وضعیت جامد
ـ افرادی که همیشه در راه و در حال حرکت هستند
ـ کاربران دارای جنون سرعت سیستم
ـ طرفداران گرافیک رایانهای و کارهای مهندسی
ـ علاقهمندان موزیک و دستاندرکاران موسیقی
جمعبندی
به لحاظ قیمت، ظرفیت و در دسترسبودن دیسکهای سخت برندهاند، اما از نظر سرعت، ضدضربه بودن، تنوع شکل و بیصدا بودن درایو وضعیت جامد گوی سبقت را از دیسک سخت میرباید. بهدلیل سرعت خواندن/ نوشتن بالا SSD برای افرادی که کارهای سنگین گرافیکی و ویرایش ویدئو انجام میدهند و بازیخورها توصیه میشود، اما برای کاربرانی که علاقهمند نگهداری فیلم و موزیک هستند با توجه به ارزانی دیسک سخت و ظرفیتهای بزرگ در دسترس، این نوع فضای ذخیره مناسب است.









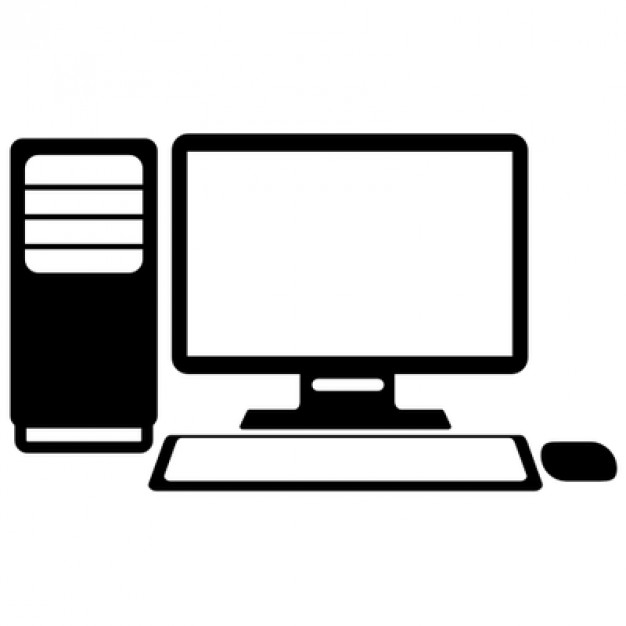






 آشنایی با انواع نمک خوراکی و خواص آنها
آشنایی با انواع نمک خوراکی و خواص آنها با خواب بعد ناهار چه کنیم ؟
با خواب بعد ناهار چه کنیم ؟ علائم و درمان کندرومالاسی یا نرمی کشکک زانو
علائم و درمان کندرومالاسی یا نرمی کشکک زانو آموزش بکاپ گیری از گوشی های اندرویدی
آموزش بکاپ گیری از گوشی های اندرویدی آثار و زندگی پر فراز و نشیب صادق هدایت!
آثار و زندگی پر فراز و نشیب صادق هدایت! ۴ اشتباه ساده که امنیت گوشی را به خطر میاندازند!
۴ اشتباه ساده که امنیت گوشی را به خطر میاندازند! ۹ راهکار برای حفظ سلامتی جسمی و روحی در محیط کار
۹ راهکار برای حفظ سلامتی جسمی و روحی در محیط کار ۶ ماسک صورت مخصوص شب برای داشتن پوستی رویایی
۶ ماسک صورت مخصوص شب برای داشتن پوستی رویایی آموزش دانلود و نصب فری گیت (فیلتر شکن)freegate
آموزش دانلود و نصب فری گیت (فیلتر شکن)freegate آموزش کامل کار با نرم افزار هویج
آموزش کامل کار با نرم افزار هویج آموزش تغییر رنگ پس زمینه آیفون در ios9
آموزش تغییر رنگ پس زمینه آیفون در ios9 احکامی که زنان باید پس از طلاق رعایت کنند
احکامی که زنان باید پس از طلاق رعایت کنند_470591.jpg) اولین موبایل جهان با دو نمایشگر 4 اینچی با کیفیت فولاچدی را ببینید
اولین موبایل جهان با دو نمایشگر 4 اینچی با کیفیت فولاچدی را ببینید_263414.jpg) شایعه: گوشی تاشو سامسونگ ۲۰۱۷ وارد بازار میشود
شایعه: گوشی تاشو سامسونگ ۲۰۱۷ وارد بازار میشود_385973.jpg) عکسبرداری، آپلود خودکار، دریافت لینک
عکسبرداری، آپلود خودکار، دریافت لینک ترفند هایی برای تغییر حال و هوای خانه
ترفند هایی برای تغییر حال و هوای خانه تراشه ۵G مدیاتک چه زمانی عرضه میشود؟
تراشه ۵G مدیاتک چه زمانی عرضه میشود؟