
این روزها اندروید 5 ملقب به آبنبات چوبی را همه علاقهمندان دستگاههای هوشمند میشناسند. جدیدترین نسخه سیستمعامل اندروید که هر روز خبر جدیدی درباره آن منتشر میشود و دستگاههای مختلفی نوید پشتیبانی از آن را به کاربران خود میدهند.
آبنبات چوبی گوگل امکانات جدید بسیاری را با خود به همراه دارد که یکی از آنها Screen Pinning است. احتمالا تا به حال این کلمه به گوشتان نخورده است، زیرا این قابلیت برای اولین بار در سیستمعامل اندروید و در نسخه آبنبات چوبی گنجانده شده است. Screen Pinning یا همان سنجاق کردن به صفحه نمایش، قابلیتی است که به کمک آن میتوانید یک برنامه را به صفحه نمایش دستگاه هوشمند خود سنجاق کنید. با سنجاق شدن برنامه به صفحه نمایش فقط امکان استفاده از آن برنامه وجود دارد و تا شما نخواهید، کسی نمیتواند سنجاق را باز کند.
این قابلیت بیشتر برای افرادی مفید است که دستگاه هوشمند خود را در اختیار دیگر کاربران قرار میدهند و نگران دسترسی به اطلاعات شخصی خود هستند.
برای مثال شما میتوانید با سنجاق کردن یک بازی به صفحه نمایش با خیال راحت دستگاهتان را در اختیار کودکتان قرار دهید و مطمئن باشید امکان خروج از بازی و دسترسی به دیگر بخشها وجود ندارد. همچنین با سنجاق کردن مرورگر کروم به صفحه نمایش میتوانید تلفن همراه یا تبلت خود را برای گشتوگذار در اینترنت به فرد دیگری بدهید و خیالتان راحت باشد که در این بین به دیگر فایلها و اطلاعات شخصی شما سرکشی نشود.
توجه: شما میتوانید برای استفاده اشتراکی از تلفن همراه یا تبلت از بخش مدیریت کاربران در دستگاههای اندرویدی کمک بگیرید. قابلیت سنجاق کردن برنامه به صفحه نمایش در شرایطی مفید است که شما بخواهید بدون تعریف کاربر و در کوتاهترین زمان ممکن، دسترسی به تمام برنامهها بجز یک برنامه را مسدود کنید.

برای فعالسازی و سنجاق کردن یک برنامه به صفحهنمایش میتوانید به این روش عمل کنید:
1ـ از فهرست برنامهها روی Settings فشار داده و به بخش Security مراجعه کنید.
2ـ از پایین صفحه تنظیمات امنیتی روی Screen pinning فشار داده و کلید مربوط به فعالسازی این قابلیت را در وضع On قرار دهید.
3ـ اکنون قابلیت سنجاق کردن به صفحه نمایش فعال شده و برای سنجاق کردن هر برنامه دلخواه باید مراحل زیر را دنبال کنید.
4ـ ابتدا نرمافزار مورد نظرتان را اجرا کرده، سپس روی آیکون مربع شکل که در پایین سمت راست صفحهنمایش وجود دارد فشار دهید تا فهرستی از برنامههای فعال بهنمایش درآید.
5 ـ نرمافزار مورد نظرتان را از فهرست موجود انتخاب کنید تا تصویری از آن روی صفحهنمایش قرار گیرد.
6 ـ از گوشه پایین سمت راست صفحه روی آیکون آبی رنگ سنجاق فشار دهید.
7ـ با انتخاب گزینه Start در صفحه تائید عملیات، سنجاق کردن برنامه به صفحهنمایش را فعال کرده یا ضمن فعال کردن علامت چکمارک موجود در این پنجره، درخواست پینکد برای باز کردن سنجاق را نیز فعال کرده سپس روی Start فشار دهید.
8 ـ برنامه موردنظر شما به صفحهنمایش سنجاق شده و امکان خروج از آن وجود ندارد.
باز کردن سنجاق:
برای باز کردن سنجاق و خروج از حالت بالا باید آیکونهای مربع شکل و برگشت به عقب را بهصورت همزمان لمس کرده و چند لحظه به همان حالت نگهدارید. چنانچه درخواست پینکد را فعال نکرده باشید، دسترسی شما به صفحهنمایش و همه ابزارهای آن فراهم میشود و در صورتیکه پینکد را فعال کرده باشید، پس از وارد کردن آن، این دسترسی در اختیار شما قرار میگیرد.




_336317.jpg)






 آشنایی با انواع نمک خوراکی و خواص آنها
آشنایی با انواع نمک خوراکی و خواص آنها با خواب بعد ناهار چه کنیم ؟
با خواب بعد ناهار چه کنیم ؟ علائم و درمان کندرومالاسی یا نرمی کشکک زانو
علائم و درمان کندرومالاسی یا نرمی کشکک زانو آموزش بکاپ گیری از گوشی های اندرویدی
آموزش بکاپ گیری از گوشی های اندرویدی آثار و زندگی پر فراز و نشیب صادق هدایت!
آثار و زندگی پر فراز و نشیب صادق هدایت! ۴ اشتباه ساده که امنیت گوشی را به خطر میاندازند!
۴ اشتباه ساده که امنیت گوشی را به خطر میاندازند! ۹ راهکار برای حفظ سلامتی جسمی و روحی در محیط کار
۹ راهکار برای حفظ سلامتی جسمی و روحی در محیط کار ۶ ماسک صورت مخصوص شب برای داشتن پوستی رویایی
۶ ماسک صورت مخصوص شب برای داشتن پوستی رویایی آموزش دانلود و نصب فری گیت (فیلتر شکن)freegate
آموزش دانلود و نصب فری گیت (فیلتر شکن)freegate آموزش کامل کار با نرم افزار هویج
آموزش کامل کار با نرم افزار هویج آموزش تغییر رنگ پس زمینه آیفون در ios9
آموزش تغییر رنگ پس زمینه آیفون در ios9.png) آموزش CLASH OF CLANS: فارمینگ سریع منابع با گوبلین
آموزش CLASH OF CLANS: فارمینگ سریع منابع با گوبلین مختصری پیرامون BIOS و کار آن در سیستم
مختصری پیرامون BIOS و کار آن در سیستم انتخاب رشته دانشگاه سراسری
انتخاب رشته دانشگاه سراسری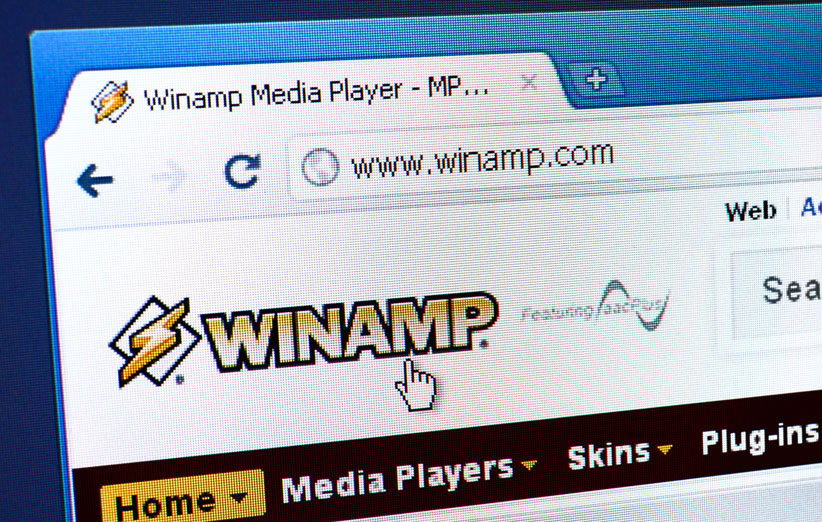 موزیکپلیر نوستالژیک Winamp در سال ۲۰۱۹ احیا میشود
موزیکپلیر نوستالژیک Winamp در سال ۲۰۱۹ احیا میشود تصاویر و مشخصات بیشتر از گوشی اچ تی سی ۱۰ فاش شد
تصاویر و مشخصات بیشتر از گوشی اچ تی سی ۱۰ فاش شد از صفحات کروم ، خروجي PDF بگیرید
از صفحات کروم ، خروجي PDF بگیرید_70239.jpg) AXIDRAW، رباتی که می تواند به جای شما بنویسد!
AXIDRAW، رباتی که می تواند به جای شما بنویسد! بیوگرافی سمیرا حسن پور + عکس های همسرش
بیوگرافی سمیرا حسن پور + عکس های همسرش