به جای آن که بگذارید گجتهای قدیمیتان گوشه منزل یا دفتر کارتان خاک بخورد، با استفاده از مطلب کارگاه این شماره، طی چند مرحله ساده وسیله سختافزاری کهنه خود را به یک ابزار رایانشی به درد بخور برای استفاده در هوشمندسازی منزل تبدیل کنید.
ساختن دوربین مدار بسته با تلفن همراه هوشمند
1ـ تنظیمات شبکه مربوط به برنامک دوربین: شما با دانلود یک برنامک آیپیوبکم (IP Webcam app) از فروشگاه گوگل پلی میتوانید یک اسمارت فون (تلفن همراه هوشمند) را به دوربین مدار بسته امنیتی قابل دسترس از طریق یک شبکه رایانهای، تبدیل کنید. برای این کار باید گوشی هوشمندتان را به صورت بیسیم به لن وایرلس (WLAN) خود متصل کنید. برنامه کاربردی را باز کرده، روی گزینه Start server ضربه بزنید. حال به آدرس IP گوشی هوشمند کنار port توجه کنید. باید آدرس شبکه را روی تصویر ویدئویی برنامک ببینید.
2ـ تماشای تصاویر ویدئویی به اشتراک گذاشته (استریم) شده روی براوزر: آدرس IP خودتان را تایپ کنید (برای اتصال محلی) یا نام هاست خود را (برای دسترسی به اینترنت) پس از port nomber وارد کنید. با همین روش در آدرس بار براوزر، از طریق رابط کاربری وب میتوانید به دوربین دسترسی پیدا کرده، تصاویر ثابت را ثبت و فلاش LED را روشن کنید.
3ـ تماشای ویدئوهایی که روی گجتهای دیگر استریم میشود: با برنامک tinyCam میتوانید وقایع را در منزل خود حتی روی گجتهای موبایل زیر نظر داشته باشید. برای انجام این کار Manage cameras را انتخاب، نام سازنده دوربین (camera vendor) را افزوده، IP Webcam for android را در برنامک تینی کم انتخاب و با عنوان Hostname، آدرس IP (یا نام DynDNS) خود را شامل Port number که 8080 است، اضافه کنید.
راهاندازی مدیا کلاینت با گجت اندرویدی
برای راهاندازی یک دریافتکننده وایرلس محتوای رسانهای، به خرید وسایل جدید و گرانقیمت نیاز ندارید و میتوانید از تلفن همراه هوشمند خود استفاده کنید.
1ـ نصب یک مشترک محتوای رسانهای (Media Client) روی یک گوشی هوشمند: برای تبادل داده، باید وسیله مورد نظرتان را به یک مسیریاب (router) متصل کنید. سپس برنامک BubbleUPnP را که از فروشگاه گوگل پلی قابل دانلود است، روی گوشی قدیمیتان نصب کنید. حالا مدیا سرور شما دسترسی ریموت به گجت شما دارد. اگر گزینه Allow remote control از مسیر دکمه منو: Setting » Local Render (standard) فعال شود، هنگام استفاده نکردن، باید ارتباط را قطع کند (Timeout) از مسیر دکمه منو: Setting » Control » Kill on inactivity حالت never انتخاب کنید. در این مرحله باید تلفن همراه هوشمند را با یک کابل USB به سیستم موزیک خود متصل کرده و دستگاه پخش موزیک را به برق بزنید و روشن کنید. حال گیرنده مدیای وایرلس شما آماده است.
2ـ استریم کردن از یک تلفن همراه هوشمند به گوشی هوشمند دیگر: برنامک BubbleUPnP را روی هر دو گوشی یا تبلت نصب کنید. این برنامک همزمان به صورت کلاینت و هم به عنوان سرور کار میکند و حتی قابلیت انتقال فایلهای محتوای رسانهای از یک فضای ذخیره داده تحت شبکه (network storage) را دارد. در منوی Devices ، Renderers را در Bubble UPnP client انتخاب کنید و با استفاده از Libraries محل فایلهای موزیک را مشخص نمایید.
در اینجا Local Media Server مشخصکننده وسایل فعلی در حال استفاده و BubbleUPnP media server مشخصکننده وسایل قدیمی است. در اینجا شما همچنین میتوانید Media libraries مربوط به رایانههای شخصی متناظر و حافظه شبکه را نیز پیدا کنید. حال برنامه فایلهای موزیک شما را از گزینهLibrary گوشی هوشمند قدیمی به صورت وایرلس از راه استریم کردن به اشتراک میگذارد.
3ـ استریم کردن از رایانه به تلفن همراه هوشمند:استریم کردن از PC از روشهای فوق نیز آسانتر است. برای این کار روی گزینه Other media libreries در ویندوز مدیا پلیر کلیک کرده، منتظر BubbleUPnP media Server بمانید. در فهرستی که پدیدار میشود، گجت مورد نظر خود را انتخاب کنید. به این طریق، ویندوز تلفن همراه را در منوی متن به عنوان وسیله پخشکننده موزیک میشناسد.
حال با کلیک کردن روی فایل و انتخاب Open With » BubbleUPnP به آسانی آلبومها و فایلهای موزیک خود را استریم کنید. برای forward کردن media library رایانه با گوشی هوشمند به گوشی هوشمند جدید، از گزینه Streaming، گزینهAllow automatic playback پخش مدیا از طریق گجتها را در مدیا پلیر فعال کنید. برای انجام این کار، رایانه باید در شبکه به حالت home network group باشد.
4ـ اشتراکگذاری فایلهای رمزگذاری شده: محتوای رسانهای رمزگذاری شده برخی سرویسها را که استریم موزیک اسپاتیفای (Spotify streaming) نامیده میشود، نمیتوان براحتی با استفاده از UPnP استریم کرد. به منظور انتقال موزیک این منابع از رایانه به اسمارت فون، شما به برنامه Jamcast Server برای ویندوز نیاز دارید. استریم اسپاتیفای در صورتی بین گجتها کار میکند که شما یکی از برنامکهای روت اندروید AirAudio یا AirPlay روی اندروید سرویس AOA را روی وسیله ارسالکننده و AirBubble را روی وسیله دریافتکننده، نصب کرده باشید.
چگونه برد وایفای را افزایش دهیم
1ـ قرار دادن لپ تاپ در یک نقطه مناسب: اگر لپ تاپ ویندوز 7 دارید که به تراشه وایرلس مجهز است، به آسانی میتوانید محدوده برد موثر WLAN خود را طولانیتر کنید. برای این کار در فاصلهای دورتر از معمول، گجت خود را به مسیریاب متصل کرده و تنظیمات شبکه را بین مسیریاب و نقطه مورد نظر که شما دوست دارید وی لن جدید در آنجا واقع شود، برقرار کنید.
2ـ نصب متصلساز: آسانترین راه برپاسازی وایرلس مجازی (virtual Wi-Fi) استفاده از یک ابزار متصلساز (connectify) است. از آنجا که مایکروسافت چنین راه یا رابط کاربری که چنین کاری را به انجام رساند ارائه نمیکند، باید خودتان این برنامه را همراه Net 4.5 و ++Visual C نصب و رایانهتان را ریاستارت کنید. هنگامی که از شما پرسیده شد، دسترسی نت از طریق فایروال را مجاز اعلام و گزینه Connectify Hotspot را آغاز کنید.
3ـ پیکربندی و اتصال به نقطه دسترسی: یک پسورد برای وی لن تعریف کرده، شبکهتان را تحت لوای گزینه Internet to Share چه برای وی لن مسیریابتان یا از طریق کابل نصب شده LAN انتخاب کنید. پس از کلیک کردن روی Start Hotspot شما میتوانید با گجتهای دیگر در گزینه Connectify-me به (access point) لاگین و به نت دسترسی پیدا کنید.
افزایش طول عمر و ظرفیت شارژ باتری
آیا احساس کردهاید، تازگیها باتری گوشی یا دوربین شما باید پس از مدت کوتاهی شارژ شود؟ این مساله به این دلیل است که کارآیی باتری در طول زمان کاهش مییابد. چاره کار این است که کارایی آن را بتدریج بهینه کنید. برای این کار در فواصل زمانی کوتاه و مکرر باتری را شارژ و دشارژ کنید. این کار نوعی تمرین دادن تدریجی نگهداری شارژ برای باتری است.
توجه داشته باشید، شارژ باتری را کاملا خالی کنید اما هرگز آن را در این حالت برای یک روز به حال خود رها نکنید، چرا که باتری در این حالت تخلیه کامل میشود و ممکن است باتری را کاملا خراب و غیرقابل استفاده کند. این روش برای گجتهایی که باتری آنها مقادیر زیادی از زمان کارکرد موثر خود را به علت شارژ شدنهای کوتاه مکرر از دست دادهاند، کارساز است. با این کار تلفن همراه و گجتهای دیگر شما میتوانند خیلی بیشتر روشن بمانند.


_323527.jpg)

_269572.jpg)






 آشنایی با انواع نمک خوراکی و خواص آنها
آشنایی با انواع نمک خوراکی و خواص آنها با خواب بعد ناهار چه کنیم ؟
با خواب بعد ناهار چه کنیم ؟ علائم و درمان کندرومالاسی یا نرمی کشکک زانو
علائم و درمان کندرومالاسی یا نرمی کشکک زانو آموزش بکاپ گیری از گوشی های اندرویدی
آموزش بکاپ گیری از گوشی های اندرویدی آثار و زندگی پر فراز و نشیب صادق هدایت!
آثار و زندگی پر فراز و نشیب صادق هدایت! ۴ اشتباه ساده که امنیت گوشی را به خطر میاندازند!
۴ اشتباه ساده که امنیت گوشی را به خطر میاندازند! ۹ راهکار برای حفظ سلامتی جسمی و روحی در محیط کار
۹ راهکار برای حفظ سلامتی جسمی و روحی در محیط کار ۶ ماسک صورت مخصوص شب برای داشتن پوستی رویایی
۶ ماسک صورت مخصوص شب برای داشتن پوستی رویایی آموزش دانلود و نصب فری گیت (فیلتر شکن)freegate
آموزش دانلود و نصب فری گیت (فیلتر شکن)freegate آموزش کامل کار با نرم افزار هویج
آموزش کامل کار با نرم افزار هویج آموزش تغییر رنگ پس زمینه آیفون در ios9
آموزش تغییر رنگ پس زمینه آیفون در ios9 انتقال آسان از ویندوز 10 HOME به PRO بدون از دست دادن برنامههای نصبشده
انتقال آسان از ویندوز 10 HOME به PRO بدون از دست دادن برنامههای نصبشده آموزش تصویری کانفیگ مودم حالت اتوماتیک
آموزش تصویری کانفیگ مودم حالت اتوماتیک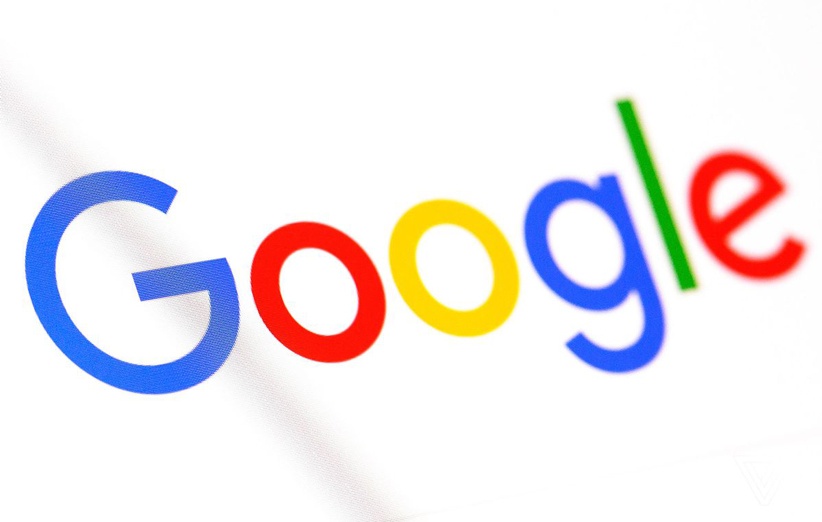 بیشترین عبارات جستجو شده در سال 2018
بیشترین عبارات جستجو شده در سال 2018  مختصری پیرامون BIOS و کار آن در سیستم
مختصری پیرامون BIOS و کار آن در سیستم موزه هیل پالاس در هند (تصاویر)
موزه هیل پالاس در هند (تصاویر) پاسخهای سریع اختصاصی در ساعت هوشمند
پاسخهای سریع اختصاصی در ساعت هوشمند برجام فاجعه بود، آماده توافق واقعی با ایران هستیم
برجام فاجعه بود، آماده توافق واقعی با ایران هستیم جلوگیری از دریافت پیامهای تبلیغاتی در تلگرام
جلوگیری از دریافت پیامهای تبلیغاتی در تلگرام بیوگرافی سامان صفاری بازیگر و مدل ایرانی + عکس
بیوگرافی سامان صفاری بازیگر و مدل ایرانی + عکس_321940.jpg) ساخت ویلچر با قابلیت حرکت ایستاده
ساخت ویلچر با قابلیت حرکت ایستاده_213306.jpg) نحوه بازیابی پیامکهای حذف شده در اندروید
نحوه بازیابی پیامکهای حذف شده در اندروید_798201.jpg) هرگز آیفون یا آیپد خود را روی این تاریخ تنظیم نکنید!
هرگز آیفون یا آیپد خود را روی این تاریخ تنظیم نکنید!