سه چیز در زندگی ما انسانها قطعی است: مرگ، مالیات و کند شدن رایانهها بعد از چند ساعت وبگردی! با توجه به این که با شروع هر سال جدید، نرمافزارها، فایلهای موزیک، ویدیو و بازیهای جدیدی به رایانهی شما اضافه میشوند، حالا بهترین فرصت است که ترفندهایی روی ویندوز خود پیادهسازی کنید تا سرعت سیستم شما درست مانند روز اولی باشد که آن را خریده بودید.
۱. فایلهای موقت را به صورت موقت نگه دارید
دنیای کَشها (Cache) در ویندوز، دنیای گسترده و مرموزی است. یک فایل کش در ویندوز وجود دارد که بر دیگر کشها سیطره دارد و مزاحمترین کش موجود به شمار میآید که به آن کش موقتی محلی و یا local temp cache گفته میشود. این کش، فایلهای دانلود شده از مرورگر را در هنگام باز شدن وبسایتها، در سیستم ذخیره میکند.
شما میتوانید با ابزار Disk Cleanup حافظهی این کش را پاکسازی کنید. در ویندوزxp راه حل به این صورت است:
Start>Accessories>System Tools> Disk Cleanup
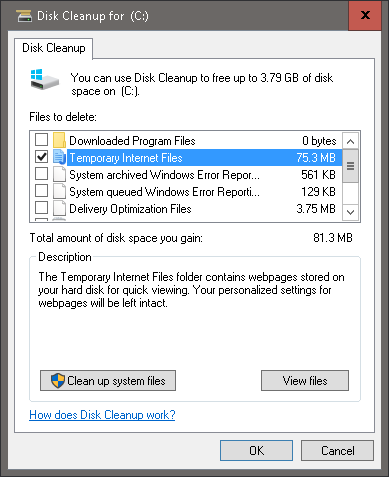
Disk Cleanup اوضاع ذخیرهسازی درایو سیستمعامل شما (که اغلب درایو C است) را تحلیل کرده و شروع به پاک کردن سریع بعضی فایلها میکند.چنانچه روی گزینهی Temporary Internet Files کلیک کنید، ابزار Disk Cleanup به صورت خودکار تمام فایلهای موقت شما را پاک خواهد کرد. یک راه حل دمدستی برای هواداران ویندوز وجود دارد و آن رفتن به منوی Start و تایپ عبارت %temp% است. در این حالت نیز میتوانید تمام فایلهای موقت را به صورت دستی پاک کنید. همچنین میتوانید با استفادهی همزمان از کلیدهای Windows و R در ویندوز XP، منوی Run اجرا کرده و سپس عبارت %temp% را در کادر باز شده تایپ کنید.
اگر هر ماه از این راهکار در سیستم خود استفاده کنید:
۱. با استفادهی هر روزه از اینترنت، سیستم شما کند نخواهد شد.
۲. خطر ویروسی شدن سیستم خود را کاهش دادهاید؛ چرا که بعضی از ویروسها در درایو اصلی ویندوز نفوذ میکنند.
۳. سطح دانش شما نسبت به مقدمات پاکسازی نرم افزاری سیستم بالاتر خواهد رفت.
۲. Fragmentation دوست شما نیست
Fragmentation در سیستمعامل به معنای پراکندگی اطلاعات است. این توصیه مخصوص درایوهای هارد است و به درد افرادی میخورد که فایلهای مختلف را در سیستم خود ذخیره، ویرایش و جمعآوری میکنند. وقتی شما فایلی مثل ورد یا اکسل را در سیستم ذخیره نمایید، سیستمعامل اطلاعات فایل را در چند بخش مختلف ذخیره میکند. پس با ذخیره کردن فایلهای مختلف، تعداد این اطلاعات پراکنده شده زیاد میشود. این عامل می تواند سرعت باز شدن فایلهای شما را بسیار پایین بیاورد.
با مشاهدهی اولین علائم کندی سیستم، به سراغ یکپارچهسازی سیستم (دفرگمنت) یا "Disk Defragmenter" بروید. در ویندوز ۱۰ این قابلیت به عنوان Defragment and Optimize Drives شناخته شده است. با این که نرم افزارهای جانبی زیادی برای یکپارچهسازی دیسک وجود دارد، اما سادهترین راه حل در خود ویندوز رایانهی شما موجود است.
در ویندوز XP روال کار به این ترتیب است:
Start > Programs > Accessories > System Tools > Disk Defragmenter
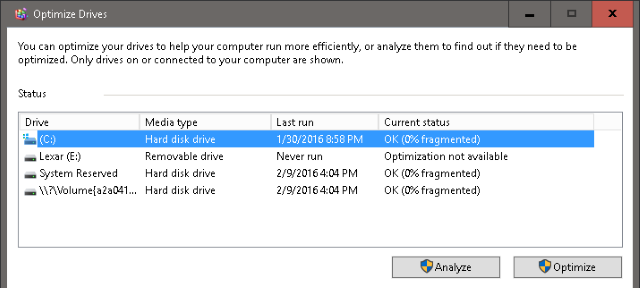
پس از کلیک بر روی Disk Defragmenter پنجرهای باز می شود که تمام درایوهای موجود در هارد شما را نمایش میدهد و به طور پیشفرض، درایو اصلی (که معمولا C است) را برای یکپارچهسازی انتخاب کرده است. شما میتوانید با مشاهدهی درصد پراکندگی در هر درایو، فرآینده یکپارچهسازی را روی آن پیاده کنید.
یکپارچهسازی درایو هارد، کاری زمان بر و نسبتا طولانی است. پس پیشنهاد میشود زمانی آن را اجرا کنید که سیستم، سرش خلوت بوده و مشغول اجرای عملیات دیگری نباشد. بهینهسازی فضای هارد شما ممکن است یک ساعتی طول بکشد. البته این مدت زمان، بسته به حجم درایو و قدرت پردازش سیستم شما متفاوت است. پس از اتمام بهینهسازی، سیستم را ریاستارت کنید. با انجام ماهیانهی این عملیات، تفاوت چشمگیری در سرعت باز شدن فایلها و دسترسی به آنها در حین بازی و عملیات ویرایشی مشاهده خواهید کرد.
هشدار: اگر هارد شما از نوع SSD است، یکپارچهسازی هارد باعث آسیب رساندن به سیستم میشود. سادهترین راه برای تشخیص نوع SSD یا HDD بودن هارد در ویندوز ۱۰، برنامهی Optimize Drives است. (که تصویر اسکرین شات آن را در بالا میبینید) در زیر شاخهی Media type ، نوع هارد قابل مشاهده است.
برای تشخیص نوع هارد در دیگر نسخههای ویندوز، میتوان از این روند استفاده کرد:
Start > Program > Accessories > System Tools > System Information > + Components > + Storage > Disks
در واقع SSDحروف اختصاری عبارت Solid State Drive است. پس چنانچه با عبارت Standard Disk Drive مواجه شدید، آن را با SDD اشتباه نگیرید و سراغ یکپارچهسازی کردن آن نروید!
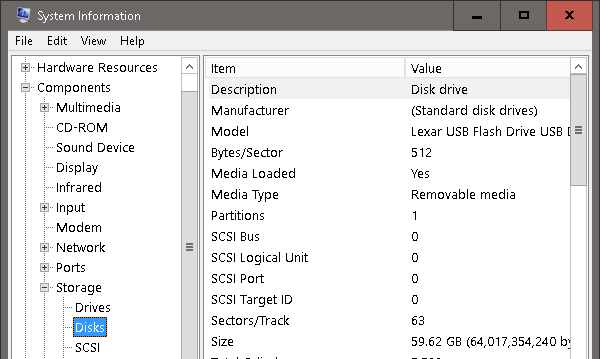
۳. GUI خود را تنظیم کنید
به جرات میتوان گفت که تنظیم کردن GUI و یا به عبارتی "رابط گرافیکی کاربر" سادهترین و کارآمدترین روش، برای افزایش سرعت سیستم شما است.
برای تنظیم این بخش، در ویندوز XP، به منوی Start رفته و روی My Computer راستکلیک کنید و روند زیر را انجام دهید:
Properties > Advanced Tab > Performance
در ویندوز ۱۰، File Explorer را باز کرده و روی This PC راست کلیک کنید. ادامهی مراحل به صورت زیر است:
Properties > Advanced System Settings > Advanced Tab > Performance > OK
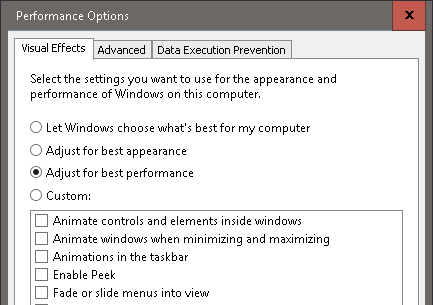
سپس گزینهی Best Performance را انتخاب کرده و پس از آن روی OK کلیک کنید. در ویندوز ۱۰، حالت پیشفرض جلوههای بصری یا Visual Effects روی گزینهی Best Appearance انتخاب شده است. بنابراین سیستمعامل جدید شما، تصویری روشن و زنده به شما ارائه خواهد کرد.
۴. استارتاپ خود را تغییر دهید
امروزه، تعداد برنامههایی که در پس از نصب، وارد بخش استارتاپ میشوند به شدت کاهش یافتهاند. از این رو پس از روشن کردن رایانه، بالا آمدن ویندوز خیلی طول نخواهید کشید. در کادر استارتاپ، میتوان لیستی از برنامههایی که به هنگام بالا آمدن ویندوز اجرا میشوند، را مشاهده کرد. بعضی از این برنامهها برای راهاندازی سیستم ضروری هستند؛ حال آن که حضور بعضی از برنامه های غیر ضروری باعث کند شدن سیستم میشود.
برای باز کردن کادر استارتاپ در ویندوز ، روی نوار وظیفه یا Taskbar راستکلیک کرده و گزینهی Task Manager را انتخاب کنید. پس از آن وارد تب استارتاپ شوید.در ویندوز XP میتوان با فشردن همزمان دو کلید Windows و R وارد برنامهی Run شد. سپس عبارت msconfig را تایپ کرده و آن را OK کرد. این دستور، پنل System Configuration Tools را باز خواهد کرد. روی تب استارتاپ کلیک کرده تا برنامه های مورد نظر را حذف یا انتخاب کنید.
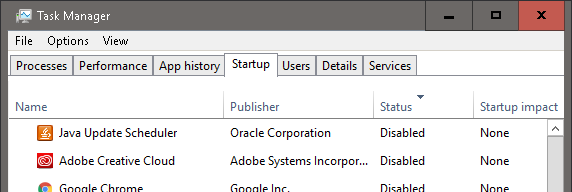
هر چند که تنظیم کردن استارتاپ نیازمند وقت و دقت است، اما بررسی ماهیانهی این قسمت کمک میکند که به جای چند دقیقه انتظار، فقط چند ثانیه منتظر بالا آمدن سیستم خود باشید.
۵. با Windows Defender از ویندوز خود محافظت کنید
هر چند که آنتیویروسهای زیادی وجود دارد، اما قابلیتهای Windows Defender برای اغلب کاربران کافی به نظر میرسد؛ چرا که Windows Defender علاوه بر سادگی، نیاز به پردازش پایینی دارد و CPU را چندان درگیر خود نمیکند. ضمن این که به طور مداوم به روز رسانی می شود. از این رو Windows Defender اولین انتخاب کاربرانی است که میخواهند بدون هزینهی اضافی یک آنتیویروس مفید و کارآمد داشته باشند.
اگر سیستمعامل فعلی شما ویندوز ۸، ویندوز RT، ویندوز ۸.۱، ویندوز ۸.۱ آر تی یا ویندوز ۱۰ باشد، Windows Defender هماکنون بر روی سیستم شما نصب است. اما در صورت استفاده از نسخههای قدیمیتر، میتوانید آنتیویروس مخصوص مایکروسافت یعنی Microsoft Security Essentials را دانلود کنید. (هر چند که پیشنهاد ما به شما امتحان آنتی ویروسهای دیگر بر روی ویندوزهای قدیمی است)
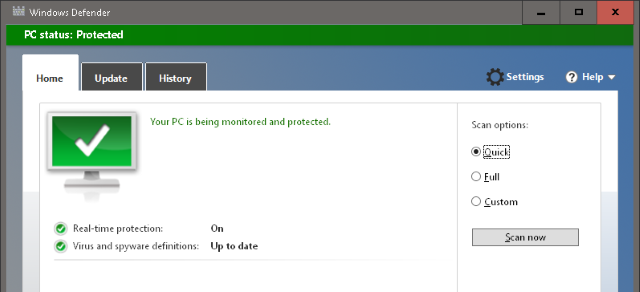
پس از اجرای آنتیویروس، سیستم خود را با آن اسکن کنید.برای محافظت تماموقت از سیستم، روی تب تنظیمات کلیک کرده و گزینهی Windows Defender را فعال کنید. برای این که ویندوز شما در صحت و سلامت کامل قرار داشته باشد، لازم است هر ماه آن را اسکن کنید تا مطمئن باشید از شر ویروسها و دیگر بدافزارها در امان است.
نکات جانبی- حواستان باشد تا این کارها را نکنید:
- هیچ فایلی را از فولدرهای System یا System 32 بیدلیل پاک نکنید.
- وقتی میتوانید از طریق گزینههای سادهتر هم سرعت سیستم خود را زیاد کنید، سراغ روشهای بهینهسازی نروید.
- انتظار نداشته باشید که همیشه با ارتقای بخش سختافزاری، تغییرات شگرفی در سرعت نرمافزار دیده شود.
- به یک بار بهینهسازی سیستم خود اکتفا نکنید. سیستم شما به شرطی عملکرد مطلوبی از خود نشان میدهد که مدام به آن رسیدگی کنید.
- تنظیمات بایوس یا اورکلاک خود را دستکاری نکنید؛ مگر آن که واقعا وارد باشید و بدانید چه چیزی را میخواهید تغییر دهید.
هر چند که امکانات آنلاین زیادی برای بالا بردن سرعت سیستم شما آماده و فراهم است، اما هیچکدام از آنها به اندازهی دانش و سواد رایانهای خود شما موثر و کارآمد نخواهند بود.








 آشنایی با انواع نمک خوراکی و خواص آنها
آشنایی با انواع نمک خوراکی و خواص آنها با خواب بعد ناهار چه کنیم ؟
با خواب بعد ناهار چه کنیم ؟ علائم و درمان کندرومالاسی یا نرمی کشکک زانو
علائم و درمان کندرومالاسی یا نرمی کشکک زانو آموزش بکاپ گیری از گوشی های اندرویدی
آموزش بکاپ گیری از گوشی های اندرویدی آثار و زندگی پر فراز و نشیب صادق هدایت!
آثار و زندگی پر فراز و نشیب صادق هدایت! ۴ اشتباه ساده که امنیت گوشی را به خطر میاندازند!
۴ اشتباه ساده که امنیت گوشی را به خطر میاندازند! ۹ راهکار برای حفظ سلامتی جسمی و روحی در محیط کار
۹ راهکار برای حفظ سلامتی جسمی و روحی در محیط کار ۶ ماسک صورت مخصوص شب برای داشتن پوستی رویایی
۶ ماسک صورت مخصوص شب برای داشتن پوستی رویایی آموزش دانلود و نصب فری گیت (فیلتر شکن)freegate
آموزش دانلود و نصب فری گیت (فیلتر شکن)freegate آموزش کامل کار با نرم افزار هویج
آموزش کامل کار با نرم افزار هویج آموزش تغییر رنگ پس زمینه آیفون در ios9
آموزش تغییر رنگ پس زمینه آیفون در ios9 اینستاگرام؛ چگونه فالوور بیشتری جذب کنیم؟
اینستاگرام؛ چگونه فالوور بیشتری جذب کنیم؟ آمریکا تسلیم رای دادگاه لاهه شد !
آمریکا تسلیم رای دادگاه لاهه شد ! IPHONE 5SE با رنگ صورتی تند عرضه می شود
IPHONE 5SE با رنگ صورتی تند عرضه می شود ابزارهاي تغيير روشنايي و برداري (فتوشاپ)
ابزارهاي تغيير روشنايي و برداري (فتوشاپ)_951572.jpg) تبدیل به یک کاربر حرفه ای مرورگر کروم شوید + آموزش
تبدیل به یک کاربر حرفه ای مرورگر کروم شوید + آموزش آموزش افکت باران (فتوشاپ)
آموزش افکت باران (فتوشاپ) زنگها برای نجات برجام به صدا در آمد
زنگها برای نجات برجام به صدا در آمد طرز تهیه پیراشکی مرغ و سبزیجات
طرز تهیه پیراشکی مرغ و سبزیجات طرز تهیه تیرامیسو شکلاتی
طرز تهیه تیرامیسو شکلاتی جزئیات حمله موشکی سپاه !
جزئیات حمله موشکی سپاه ! آرایش چشم وقتی که لنز داریم چگونه است؟
آرایش چشم وقتی که لنز داریم چگونه است؟