صفحات آبی، مشکلات هنگام بوت و فریز شدن برنامهها از جمله رایجترین مشکلاتی به شمار میرود که در سیستمعامل ویندوز مشاهده میشود و تنها راه خلاصی از آنها نیز راهاندازی مجدد رایانه است.
همانطور که میدانید راهاندازی دوباره رایانه در این شرایط نیز مشکلات مربوط به خودش را دارد که برخی آنها عبارت است از: ذخیره نشدن و ناتمام ماندن کارهای در حال انجام و بههم ریختگی اطلاعات ذخیرهشده روی هارددیسک.
علاوه بر اینها، مشکل بسیار بزرگ دیگری نیز وجود دارد و آن هم خستهکننده بودن استفاده از رایانه در چنین شرایطی است. بسیاری از کاربران با بروز هنگهای متوالی در سیستمعامل عصبانی شده و کار با رایانه برای آنها بسیار خستهکننده میشود. تصور برخیکاربران بر این است که سیستمعامل ویندوز باگهای بسیاری دارد و همین باگها موجب بروز این مشکلات میشود، اما نظر کارشناسان اینطور نیست. به عقیده کارشناسان، ویندوز یک سیستمعامل پایدار است و بسیاری از کاربران نیز با ثبات و بدون مشکل به استفاده از آن میپردازند.
البته یک نرمافزار نمیتواند صددرصد فاقد هرگونه مشکل یا باگ باشد، اما مهندسان مایکروسافت تا حد زیادی در این امر موفق بوده و سیستمعامل ویندوز را فاقد خطا و باگ طراحی کردهاند و در صورت بروز مشکلات نیز بسرعت با ارائه اصلاحیهها نسبت به رفع آنها اقدام میکنند. در این میان، کاربرانی وجود دارند که مدام با سیستمعامل مشکل دارند و بیش از سایر کاربران با خطاهای رایج ویندوزی و هنگهای متوالی مواجه میشوند. این کاربران باید به این نکته توجه داشته باشند که هنگ کردن جزئی از سیستمعامل ویندوز محسوب نمیشود و این امر ممکن است بهدلایل متعددی رخ دهد. برخی از برجستهترین این دلایل عبارت است از:
حافظه و بورد اصلی
بسیاری از هنگها در سیستمعامل مخصوصا آنهایی که با یک صفحه آبی همــراه میشود و در اصطلاح Blue Screen Of Death نام دارد، بهدلیل مشکلات ناشی از حافظه رم یا بورد اصلی رایانه رخ میدهد. دلیل بروز این خطا نیز فراهم نبودن امکان دسترسی به اطلاعاتی است که باید در حافظه رم ذخیره شود.
اگر هم میخواهید خودتان اقدام کنید، پیش از هر کاری میتوانید یک حافظه رم جدید را جایگزین حافظه قبلی کنید! در این شرایط اگر مشکل رفع شد، یعنی رم معیوب بوده است. در صورتیکه با رم جدید مشکل همچنان باقی بماند، یعنی حافظه رم سالم است و مشکل به بورد اصلی مربوط میشود.
تنظیمات بایوس
بورد اصلی رایانهها در بیشتر موارد دارای تنظیماتی از طرف کارخانه است که این تنظیمات نیز در بسیاری موارد با سختافزارهای مختلف سازگاری کامل دارد. این تنظیمات میتواند بهدلایل مختلفی توسط تکنیسینها و متخصصان رایانه تغییر کند، اما زمانی که ظرفیت باتری بورد اصلی شما به پایان برسد، تنظیمات بایوس به حالت اولیه برمیگردد و این برگشت به حالت اولیه ممکن است با سیستمعامل شما سازگار نباشد.
در چنین شرایطی باید رایانه را بهدست یک متخصص بسپارید تا تنظیمات مورد نیاز را دوباره روی رایانه شما اعمال کند. یکی از عمدهترین مشکلاتی که در این شرایط برای کاربران بهوجود میآید، بههم خوردن اولویتهای بوت رایانه است. بهعنوان مثال چنانچه اولویت اول بوت روی حافظه فلش قرار بگیرد و فراموش کنید، حافظه فلش خود را از درگاه یواسبی جدا کنید، ممکن است با خطای بوت مواجه شوید و فکر کنید ویندوز رایانه بهطور کل با مشکل مواجه شده است.
سکته قلبی
رجیستری ویندوز همانند قلب ویندوز است و هنگامی که با مشکل مواجه شود، یعنی سیستمعامل دچار حمله قلبی شده است! در صورت بروز این شرایط نیز احتمال وقوع هرگونه هنگ یا ناهماهنگی در عملکرد صحیح سیستمعامل و حتی عدم بوت صحیح آن وجود دارد. برای رفع مشکلاتی از این قبیل نیز میتوانید از پزشکهای رجیستری کمک بگیرید. یکی از این پزشکها نیز نرمافزار قدرتمند ccleaner است.
راهاندازهای اشتباه یا معیوب
درایور یا همان نرمافزارهای راهانداز، واسطهای میان سختافزار و نرمافزار است که به سختافزارها میفهماند چه کاری را باید انجام دهد. چنانچه این برنامههای راهانداز بدرستی عمل نکند، با سختافزارهای مربوط سازگاری نداشته باشد یا فایلهای آن صدمه دیده باشد، ممکن است موجب هنگ کردن رایانه و حتی نمایش خطای صفحه آبی بشود.
هنگهایی که بهواسطه این مشکل پدیدار میشود اغلب با یک کد خطا همراه بوده و در مواردی نیز بهطور کاملا واضح نام سختافزار دخیل در بروز مشکل نیز قابل مشاهده است. در صورتی که بههمین راحتی قادر به تشخیص پیغام خطا یا سختافزار معیوب نباشید نیز میتوانید پیغام خطا را در گوگل جستجو کرده تا اطلاعات بیشتری راجع به آن کسب کنید.
حذف درایور و نصب مجدد آخرین نسخه از آن میتواند راه حل مناسبی برای رهایی از مشکلات مربوط به این بخش باشد.
مشکلات هارددیسک
اگر تنظیمات بایوس را بدرستی انجام دادهاید اما در موارد متعدد، سیستمعامل هنگام بوت شدن با مشکل مواجه است و قادر به شناسایی هارددیسک یا درایو بوت نیست، مشکل به هارددیسک رایانه مربوط است.
مشکلات مربوط به هارددیسک در بیشتر موارد هنگامی مشاهده میشود که سعی میکنید به فایل خاصی روی آن دسترسی پیدا کنید. تست سلامت هارددیسک با استفاده از ابزار Disk Bench براحتی امکانپذیر است.
تداخل سختافزاری
بسیاری از کاربران بر این عقیدهاند که سیستمعامل لپتاپها نسبت به رایانههای رومیزی از پایداری بیشتری برخوردارند. این پایداری بیشتر به سیستمعامل نصب شده روی لپتاپ ارتباط ندارد بلکه مهمترین دلیل آن، سازگاری کامل قطعات سختافزاری بهکار رفته در لپتاپ با یکدیگر است. بهعبارت دیگر، ممکن است شما هنگام تهیه رایانه رومیزی خود باتوجه به سلیقه و بودجهای که در اختیار داشتهاید قطعات مختلفی را تهیه کرده باشید. در مواردی مشاهده شده این قطعات با یکدیگر سازگاری کاملی نداشته و موجب فریز شدن سیستمعامل و نمایش خطای صفحه آبی شده است.
این ناسازگاری در اغلب موارد با مراجعه به بخش Device Manager بهصورت یک علامت خطر زرد رنگ قابل مشاهده است.
نرمافزارهای راهانداز، معیوب بودن سختافزار، تنظیمات اشتباه در بایوس و برخی دلایل دیگر از جمله عوامل تاثیرگذار در بروز این خطاست.
ویروس
گاهی اوقات رایانهها ویروسی میشود و از نظر کاربرانی که به امنیت خود توجهی ندارند این ویروسها هیچ مشکلی را ایجاد نمیکند. اما بسیاری از مشکلات ناشی از وجود همین ویروسها و آلوده شدن رایانه به آنهاست. ویروسها ممکن است پردازشگر مرکزی را اشغال و درایورها را حذف کنند، فایلهای سیستمی ویندوز را پاک کرده یا تنظیمات مدیریتی در سیستمعامل را تغییر دهند. این تغییرات میتواند دلایل بسیار روشنی برای هنگ کردن، فریز شدن یا حتی قفل کردن برنامههای شما باشد.
منبع تغذیه
اگر سختافزارهای رایانه شما از سازگاری کاملی با یکدیگر برخورداراست، تنظیمات بایوس را بدرستی انجام دادهاید، از سلامت هارددیسک، بورد اصلی و حافظه رم هم مطمئن هستید اما باز هم رایانه شما در بازههای زمانی متفاوت دچار هنگ یا راهاندازی مجدد میشود، پیشنهاد میکنیم منبع تغذیه را بررسی کنید. منبع تغذیه یا همان پاور رایانه میتواند در صورت نیمسوزشدن، کاهش توان برقرسانی و… این مشکلات را برای رایانه شما بههمراه داشته باشد. گاهی اوقات افت ولتاژ و وجود نوسان زیاد در برق ساختمان نیز میتواند دلیل بروز اینگونه مشکلات باشد.
نرمافزارهای دردسرساز
بهطورکلی، نرمافزارها نمیتوانند موجب هنگ کردن سیستمعامل بشوند. اما گاهی اوقات بروز مشکلات در یک نرمافزار یا وجود باگهای فراوان در آن میتواند عملکرد سیستمعامل را با مشکل مواجه سازد. این مشکلات اغلب زمانی بهوجود میآید که نرمافزار مورد نظر اجرا شود. پس چنانچه هنگام اجرای یک نرمافزار رایانه شما هنگ کرد یا برنامه مربوط به حالت فریز درآمد، پیشنهاد میکنیم آن نرمافزار را از روی سیستمعامل حذف کنید. برخی نرمافزارها نیز دارای قابلیت اجرای خودکار هنگام بوت سیستمعامل بوده و ممکن است در لـحظه بوت شدن سیستمعامل، مشکلاتی را بهوجود بیاورد.
گرما
قطعات رایانهای به گرما حساسبوده و افزایش دما در محفظه قرارگیری این قطعات ممکن است به آنها آسیب برساند. در بسیاری از موارد این قطعات بهصورت خودکار در صورت افزایش حرارت، از کار افتاده و با این کار مانع از معیوب شدن قطعه مربوط میشود ؛ اما این قطع فعالیت بهصورت هنگ کردن سیستمعامل یا راهاندازی مجدد آن مشاهده میشود. در مواردی نیز خطای بهوجود آمده با بوق یا بوقهای هشدار متوالی اعلام میشود. برای آشنایی بیشتر با انواع بوقهای هشدار و خطاهای مربوط به هریک از آنها میتوانید به راهنمای بورد اصلی مراجعه کنید.








_263414.jpg)








 آشنایی با انواع نمک خوراکی و خواص آنها
آشنایی با انواع نمک خوراکی و خواص آنها با خواب بعد ناهار چه کنیم ؟
با خواب بعد ناهار چه کنیم ؟ علائم و درمان کندرومالاسی یا نرمی کشکک زانو
علائم و درمان کندرومالاسی یا نرمی کشکک زانو آموزش بکاپ گیری از گوشی های اندرویدی
آموزش بکاپ گیری از گوشی های اندرویدی آثار و زندگی پر فراز و نشیب صادق هدایت!
آثار و زندگی پر فراز و نشیب صادق هدایت! ۴ اشتباه ساده که امنیت گوشی را به خطر میاندازند!
۴ اشتباه ساده که امنیت گوشی را به خطر میاندازند! ۹ راهکار برای حفظ سلامتی جسمی و روحی در محیط کار
۹ راهکار برای حفظ سلامتی جسمی و روحی در محیط کار ۶ ماسک صورت مخصوص شب برای داشتن پوستی رویایی
۶ ماسک صورت مخصوص شب برای داشتن پوستی رویایی آموزش دانلود و نصب فری گیت (فیلتر شکن)freegate
آموزش دانلود و نصب فری گیت (فیلتر شکن)freegate آموزش کامل کار با نرم افزار هویج
آموزش کامل کار با نرم افزار هویج آموزش تغییر رنگ پس زمینه آیفون در ios9
آموزش تغییر رنگ پس زمینه آیفون در ios9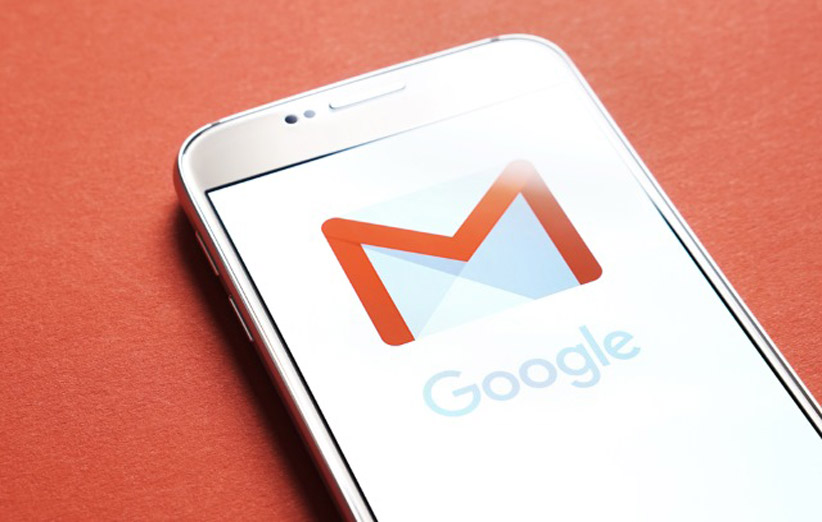 سرویس جیمیل گوگل ۱.۵ میلیارد کاربر فعال دارد
سرویس جیمیل گوگل ۱.۵ میلیارد کاربر فعال دارد_120937.jpg) شکار حیوانات در شب با کمک یک فناوری روی تلفن همراه + تصاویر
شکار حیوانات در شب با کمک یک فناوری روی تلفن همراه + تصاویر ابزارهاي تنظيم نور و رنگ (فتوشاپ)
ابزارهاي تنظيم نور و رنگ (فتوشاپ) همه چیز در مورد لیزر موهای زائد
همه چیز در مورد لیزر موهای زائد اعمال محدودیت زمانی برای ورود به حسابهای کاربری محلی در ویندوز 10
اعمال محدودیت زمانی برای ورود به حسابهای کاربری محلی در ویندوز 10 بهترین روش جرم گیری دندان ها
بهترین روش جرم گیری دندان ها رنگ های مناسب پاییزی
رنگ های مناسب پاییزی