در این آموزش قصد داریم یکی از روتوش های زیبا و جالب فتوشاپ را با هم انجام بدهیم ، جالب از این نظر که در این روتوش قصد داریم چیزی به تصویر بیفزاییم ، البته برای این کار از براش آماده مژه استفاده خواهیم کرد که برای دانلود در اختیار شما قرار خواهیم داد ، خب بهتره بریم سروقت آموزش :
گام ۱- ما این عکس را برای افزودن مژه ها انتخاب کرده ایم توصیه میکنم برای شروع از همین عکس استفاده کنید تا مراحل کار را به درستی انجام دهید. بعد از باز کردن عکس یک لایه خالی اضافه کنید توسط Create a new layer در پلت Layers.
گام ۲ - براش مژه را که توسط Corey Barker و Shelley Giard طراحی شده است از اینجا دانلود کنید (دقت کنید که بعد از دانلود فایل را از حالت فشرده خارج کنید) سپس کلید B صفحه کلید را بزنید تا ابزار براش فعال شود اکنون از نوار اختیارات (Option bar) بالا سمت چپ دومین آیکون که مربوط به انتخاب شکل براش هست را کلیک کنید و منوی مربوط به براش را باز کنید ، از این منو گزینه Load Brush را انتخاب کنید و سپس آدرس براش Scott’s Eyelash Brush Set.abr که دانلود کرده اید را انتخاب کنید و سپس Load را انتخاب کنید تا این براش به لیست براش ها اضافه شود. اکنون براش مژه به براش های فتوشاپ اضافه شده است .
گام ۳ - اکنون باید براش جدید به انتهای لیست براش ها اضافه شده باشد ، ما این براش را بزرگ طراحی کرده ایم تا در تصاویر بزرگ هم قابل استفاده باشد (تصاویری در حدود ۱۸ تا ۲۴ مگاپیکسل) پس برای تصاویری با رزولوشن پایین تر باید سایر این براش را کاهش دهید ، خب از لیست براش های جدید براش Feather Lash Right با شماره ۶۰۱ را انتخاب نمایید .
گام ۴ - روی چشم سمت راست زوم کنید (Ctr+Space+Drag) و سپس با کلید [ و ] آنقدر اندازه براش را کوچک و بزرگ کنید تا به اندازه مناسب خود برسد مثلا ما اندازه این براش را از ۶۰۱ به ۲۳۶px کاهش داده ایم.
گام ۵ - کلید D را بزنید تا رنگ های پس زمینه و پیش زمینه به حالت پیش فرض برگردند و سپس در محل مناسبی از بالای چشم کلیک کنید تا مژه اضافه شود ، زیاد نگران محل آن نباشید چون بعدا آنها قابل تغییر خواهند بود.
گام ۶ - همانطور که می بینید مژه ها نیاز به کمی چرخش در خلاف عقربه های ساعت دارند پس Ctrl+T را بزنید تا Free Transform ظاهر شود ، اشاره گر ماوس را به خارج جعبه های کنترل اندازه ببرید و در خلاف جهت حرکت عقربه ها ساعت کمی مژه ها را بچرخانید تا همتراز با موقعیت مناسبی از چشم قرار گیرند.
گام ۷ – برای تطبیق بیشتر مژه ها با چشم در همان حالی که Free Transform فعال است روی مژه ها راست کلیک کرده و گزینه Wrap را انتخاب کنید .
گام ۸ – با استفاده از Wrap اندازه مژه ها را تنظیم کنید و هر جایی لازم است مژه را بکشید و یا جمعتر کنید طوری که به حالت مناسبی تبدیل شود ، ما در اینجا از Wrap استفاده کردیم ولی از Liquify Filter استفاده نکردیم چون در اینجا اگر از این فیلتر استفاده کنیم مژه ها یک حالت مایع مانند به خود می گیرند زیرا این فیلتر پیکسل های تصویر را می کشد و چیزی شبیه یک مایع روان می سازد (چیزی بین آب و عسل!) .
گام ۹ – بعد از اینکه مژه ها را کاملا تنظیم کردید و به موقعیت مناسب و اندازه مناسب رساندید کلید Enter را بزنید تا تغییرات تایید شود ، برای اینکه کمی مژه ها حالت طبیعی تر به خود بگیرند و با مژه های اصلی تصویری ترکیب شوند Opacity لایه را کمتر می کنیم ، ما در این تصویر Opacity را به ۶۵% کاهش داده ایم ، خب اکنون کار بر روی مژه چشم راست تمام شد و خوشبختانه برای انجام همین کار بر روی چشم چپ نیاز به کسری از زمان داریم چون از همین مژه با کمی تغییرات برای چشم چپ استفاده خواهیم کرد .
گام ۱۰ – خب اکنون Ctrl+J را بزنید تا از لایه مژه یک کپی تهیه شود سپس V را بزنید و مژه کپی شده را به چشم چپ منتقل کنید سپس Ctrl+T را بزنید و با راست کلیک کردن در محدوده انتخاب گزینه Flip Horizontal را انتخاب کنید تا مژه معکوس شود .
گام ۱۱ – از آنجایی که اندازه دو چشم به ندرت یک اندازه و یک شکل هستند نیاز به کمی تغییر روی مژه برای مژه چشم چپ هم وجود دارد پس Ctrl+T را بزنید و روی محدوده انتخاب کلیک راست کنید و گزینه Wrap را انتخاب کنید و تغییرات مورد نظر برای تطبیق کامل مژه با این چشم را اعمال کنید سپس Enter بزنید .
گام ۱۲ – قبل از اینکه به سراغ مژه های پایین چشم برویم پیشنهاد می کنم نام لایه ها را به یک نام مناسب تغییر دهید مثلا لایه مژه چشم راست را Top Right قرار دهید یعنی مژه بالا چشم راست و برای مژه چشم چپ هم نام Top Left را قرار دهید ، شاید در این مثال نیاز به چنین کاری نباشد ولی اگر تعداد لایه ها زیاد شود برای پیدا کردن لایه مورد نظر وقت زیادی را از دست خواهید داد ، توصیه خود من این هستش که حتی برای کارهای ساده هم نامگذاری مناسب را انجام دهید تا این روش یک عادت خوب در شما ایجاد بکنه ، خب B را بزنید و از بین براش ها اینبار براش Bottom Lash 3 با شماره ۶۶۷ را انتخاب کنید و البته سایزش را باید کم کنید و به ۱۶px برسانید.
گام ۱۳ – اگر مژه های پایین چشم را با این براش طراحی کنید متوجه خواهید شد که یک حالت مصنوعی خواهند داشت زیرا معمولا مژه ها یک اندازه و با یک زاویه یکسان نیستند و این باعث غیر طبیعی شدن کار خواهد شد ، خوشبختانه فتوشاپ برای اینجا هم فکری کرده است در همین حال که براش فعال است از نوار اختیارات (بالا) سومین آیتم از سمت چپ را انتخاب کنید تا Brush Panel اجرا شود از سمت چپ این پنل Shape Dynamics را انتخاب کنید و Size Jitter را به ۴۰% تغییر دهید ، این کار باعث خواهد شد که سایز براش به صورت تصادفی و خودکار تغییر کند ، Angle Jitter را هم به ۳% برسانید ، این گزینه هم باعث تغییرات تصادفی در زاویه براش خواهد شد ، تمام Control ها را به Off تغییر دهید .
گام ۱۴ - مژه های واقعی وقتی از سمت چپ به راست چشم حرکت می کنید دارای زاویه یکسان نیستند بنابراین باید مژه ها را با زاویه مناسب قرار دهیم برای این کار در همین پنل Brush اولین گزینه سمت چپ بالا یعنی Brush Tip Shape را انتخاب کنید و سایز آن را روی ۱۶ قرار دهید و حدودا ۵ یا ۶ مژه در سمت راست چشم و پایین قرار دهید (درگ نکنید ، یکی یکی مژه ها را قرار دهید) سپس Angle را -۱۲ کنید و تا وسط چشم با درگ کردن مژه ها را قرار دهید و سپس در همین حالت اندازه براش را به ۱۰ تغییر دهید و کمی جلوتر از چشم را هم ادامه دهید سپس طبق حالت طبیعی مژه ها با همان سایز ۱۰ ، پارامتر Angle را به ۴ درجه تغییر دهید و Flip X را هم تیک دار کنید و گوشه سمت چپ چشم را مشابه شکل مژه دار کنید . این مرحله نیاز به کمی کار دارد و بسته به سلیقه و مهارت شما نتیجه کار متفاوت خواهد بود.
گام ۱۵ – برای طبیعی تر شدن کار میزان Opacity این لایه را کمی پایین بیاورید تا مژه ها مصنوعی با مژه های طبیعی چشم تا حدودی ترکیب شوند و برای زیبایی بیشتر از پایین پلت Layers از آیتم Add a Layer Style گزینه Drop Shadow را انتخاب کنید و opacity را به ۶۵% تغییر دهید .
گام ۱۶ – خب اکنون Ctrl+J را بزنید تا یک کپی از مزه های پایین ایجاد شود ، دقیقا مثل کاری که برای مژه های بالا انجام دادیم با استفاده از ابزار انتقال (کلید V) لایه کپی شده را به زیر چشم چپ ببرید و با استفاده از چرخش و معکوس سازی (Flip Harizontal) و گزینه Wrap تنظیمات مورد نظر را اعمال کنید .
گام ۱۷ – در این مرحله کار تمام شده است فقط برای نظم بیشتر لایه ها را نامگذاری می کنیم و آنها را برای دسترسی راحت تر در فولدر هایی قرار خواهیم داد که فتوشاپ به این فولدر ها می گوید Group ، خب به ترتیب برای لایه های مربوط به مژه های سمت راست و چپ نام های Bottom Right و Bottom Left را قرار دهید ، سپس دو لایه Top Right و Bottom Right که مربوط به مژه های بالا و پایین چشم راست هستند را با هم انتخاب کنید و از منوی پلت Layer گزینه New Group from Layer را انتخاب و بعد از انتخاب نام مناسب مثلا Right Eyelashes تایید نمایید تا این دو لایه به داخل یک گروه ارسال شوند ، البته برای افزایش سرعت انجام این کار می توانید بعد از انتخاب لایه های مورد نظر برای گروه بندی شدن آنها کلید های Ctrl+G را بزنید .
این هم نتیجه نهایی کار :





















































 آشنایی با انواع نمک خوراکی و خواص آنها
آشنایی با انواع نمک خوراکی و خواص آنها با خواب بعد ناهار چه کنیم ؟
با خواب بعد ناهار چه کنیم ؟ علائم و درمان کندرومالاسی یا نرمی کشکک زانو
علائم و درمان کندرومالاسی یا نرمی کشکک زانو آموزش بکاپ گیری از گوشی های اندرویدی
آموزش بکاپ گیری از گوشی های اندرویدی آثار و زندگی پر فراز و نشیب صادق هدایت!
آثار و زندگی پر فراز و نشیب صادق هدایت! ۴ اشتباه ساده که امنیت گوشی را به خطر میاندازند!
۴ اشتباه ساده که امنیت گوشی را به خطر میاندازند! ۹ راهکار برای حفظ سلامتی جسمی و روحی در محیط کار
۹ راهکار برای حفظ سلامتی جسمی و روحی در محیط کار ۶ ماسک صورت مخصوص شب برای داشتن پوستی رویایی
۶ ماسک صورت مخصوص شب برای داشتن پوستی رویایی آموزش دانلود و نصب فری گیت (فیلتر شکن)freegate
آموزش دانلود و نصب فری گیت (فیلتر شکن)freegate آموزش کامل کار با نرم افزار هویج
آموزش کامل کار با نرم افزار هویج آموزش تغییر رنگ پس زمینه آیفون در ios9
آموزش تغییر رنگ پس زمینه آیفون در ios9 دوام اثر پرکننده های صورت چه اندازه است
دوام اثر پرکننده های صورت چه اندازه است قاب گوشی های هوشمند با طرح بهار !
قاب گوشی های هوشمند با طرح بهار !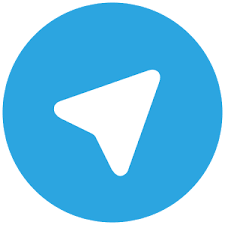 با این روش ساده تلگرام دیگر هک نمی شود + آموزش تصویری
با این روش ساده تلگرام دیگر هک نمی شود + آموزش تصویری جلوگیری از دریافت پیامهای تبلیغاتی در تلگرام
جلوگیری از دریافت پیامهای تبلیغاتی در تلگرام_269572.jpg) دوربین ویژه تهیه عکس های سلفی ساخته شد
دوربین ویژه تهیه عکس های سلفی ساخته شد ۵ اپلیکیشن که صندوق ایمیلتان را سروسامان میدهد
۵ اپلیکیشن که صندوق ایمیلتان را سروسامان میدهد خطای 53 (error 53) آیفونتان را به یک آهن پاره تبدیل می کند
خطای 53 (error 53) آیفونتان را به یک آهن پاره تبدیل می کند بیوگرافی سام اصغری بازیگر و مدلینگ ایرانی + عکس
بیوگرافی سام اصغری بازیگر و مدلینگ ایرانی + عکس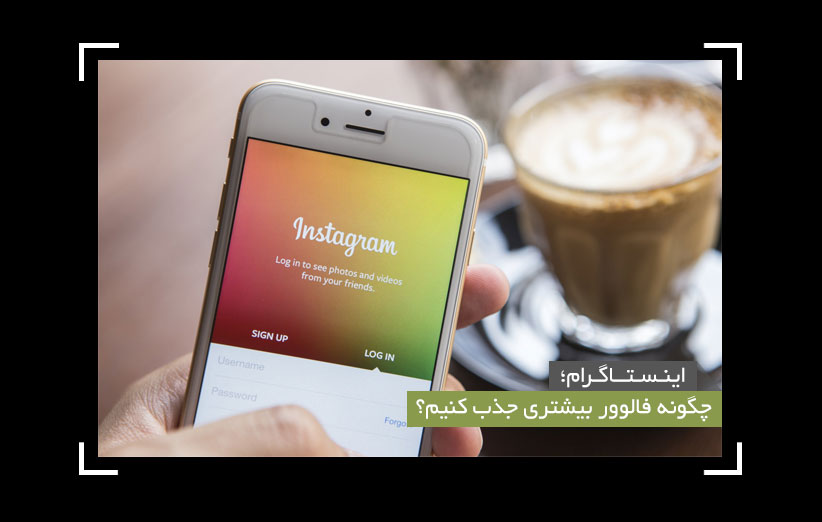 چگونه فالوور بیشتری در اینستاگرام جذب کنیم؟
چگونه فالوور بیشتری در اینستاگرام جذب کنیم؟ باریكترین لپ تاپ جهان رونمایی شد (+عکس)
باریكترین لپ تاپ جهان رونمایی شد (+عکس) جدید ترین مدل های مانتو برای عید
جدید ترین مدل های مانتو برای عید_263414.jpg) مایکروسافت و سونی در بین ۱۲ شرکت برتر تولیدکننده گوشی نیستند
مایکروسافت و سونی در بین ۱۲ شرکت برتر تولیدکننده گوشی نیستند