شمارهگذاری در سرصفحه و پاصفحه ورد
یکی از امکاناتی که ابزار واژهپرداز (Word) از مجموعه نرمافزاری آفیس در اختیار کاربران قرار میدهد، قابلیت شمارهگذاری (یا هر محتوای دیگر) در سرصفحه (Header) و پاصفحه (Footer) است.
این روش شمارهگذاری موجب میشود شماره صفحات از عدد یا حرف موردنظر شما آغاز و تا انتهای صفحات نیز به ترتیب پیش برود، اما برخی کاربران ممکن است در شرایطی نیازمند قطع این ترتیب یا عدم نمایش شماره صفحات در برخی صفحات میانی باشند.
متاسفانه در این شرایط بسیاری از کاربران دچار سردرگمی شده و نمیتوانند روشی برای انجام این کار در واژهپرداز بیابند، چرا که سرصفحه و پاصفحه در صفحات مختلف به یکدیگر پیوند خوردهاند و اعمال کوچکترین تغییر در هر کدام، نتیجهای در تمام صفحات در پی خواهد داشت.
آیا میدانید انجام این کار با رعایت یک نکته بسیار کوچک امکانپذیر بوده و نهتنها شماره صفحات بلکه همه موضوعات موجود در سرصفحه و پاصفحه با رعایت این نکته از حالت پیوند به یکدیگر خارج شده و میتوانید سرصفحه و پاصفحه اختصاصی برای هر صفحه را ایجاد کنید؟
نکته انجام این کار در این ترفند ارائه شده است:
واژهپرداز را اجرا کرده و محتوای موردنظرتان را از صفحه اول تا صفحات بعدی که دارای ساختار یکسانی در سرصفحه و پاصفحه با صفحه اول است، وارد کنید.
هنگام ورود به صفحاتی که قصد دارید سرصفحه یا پاصفحه متفاوتی داشته باشد بهجای استفاده از کلید اینتر برای ایجاد صفحه جدید، به تب Page Layout مراجعه کرده و پس از کلیک روی گزینه Breaks روی Next Page کلیک کنید.
نکته: برای ایجاد هر یک از صفحات با ساختار متفاوت باید مرحله 2 را تکرار کنید.
پس از ایجاد صفحات و اتمام ورود محتوا برای اختصاص سرصفحه و پاصفحه به صفحات، کافی است روی هریک از این بخشها (بالا یا پایین صفحات) دو بار کلیک کرده و پس از فعالسازی این قابلیت، نشانگر ماوس خود را در سرصفحه یا پاصفحههای موردنظر که قصد دارید پیوند آنها را با صفحات بالاتر قطع کنید، قرار داده و از تب Design علامت چکمارک کنار گزینه Link to Previous را غیرفعال کنید.
به عنوان مثال چنانچه میان صفحات 5 و 6 یک Next Page ایجاد کردهاید و حالا قصد دارید پاصفحه مربوط به صفحات 1 تا 5 با صفحات 6 به بعد متفاوت باشد، باید پس از ورود به بخش ویرایش سرصفحه و پاصفحه نشانگر ماوس خود را در بخشی از پاصفحه مربوط به صفحه 6 قرار داده و گزینه Link to Previous را غیرفعال کنید.








_622406.jpg)







 آشنایی با انواع نمک خوراکی و خواص آنها
آشنایی با انواع نمک خوراکی و خواص آنها با خواب بعد ناهار چه کنیم ؟
با خواب بعد ناهار چه کنیم ؟ علائم و درمان کندرومالاسی یا نرمی کشکک زانو
علائم و درمان کندرومالاسی یا نرمی کشکک زانو آموزش بکاپ گیری از گوشی های اندرویدی
آموزش بکاپ گیری از گوشی های اندرویدی آثار و زندگی پر فراز و نشیب صادق هدایت!
آثار و زندگی پر فراز و نشیب صادق هدایت! ۴ اشتباه ساده که امنیت گوشی را به خطر میاندازند!
۴ اشتباه ساده که امنیت گوشی را به خطر میاندازند! ۹ راهکار برای حفظ سلامتی جسمی و روحی در محیط کار
۹ راهکار برای حفظ سلامتی جسمی و روحی در محیط کار ۶ ماسک صورت مخصوص شب برای داشتن پوستی رویایی
۶ ماسک صورت مخصوص شب برای داشتن پوستی رویایی آموزش دانلود و نصب فری گیت (فیلتر شکن)freegate
آموزش دانلود و نصب فری گیت (فیلتر شکن)freegate آموزش کامل کار با نرم افزار هویج
آموزش کامل کار با نرم افزار هویج آموزش تغییر رنگ پس زمینه آیفون در ios9
آموزش تغییر رنگ پس زمینه آیفون در ios9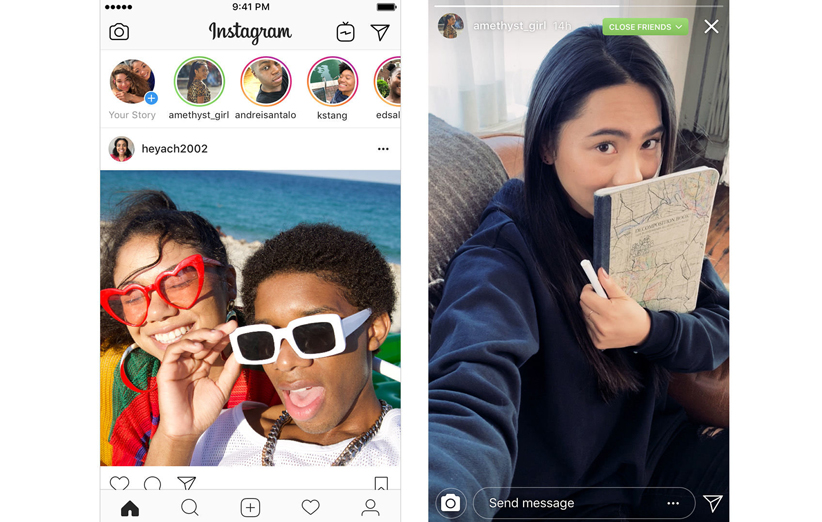 خصوصی کردن استوریهای اینستاگرام امکانپذیر میشود
خصوصی کردن استوریهای اینستاگرام امکانپذیر میشود آیفون 7 با صفحه نمایشهای OLED تولید سامسونگ عرضه میشود
آیفون 7 با صفحه نمایشهای OLED تولید سامسونگ عرضه میشود اثرات گرد و خاک برقطعات رایانه
اثرات گرد و خاک برقطعات رایانه_984235.jpg) یکی از مقاومترین نوت بوک های جهان معرفی شد!
یکی از مقاومترین نوت بوک های جهان معرفی شد! با خواص درمانی روغن درخت چای آشنا شوید
با خواص درمانی روغن درخت چای آشنا شوید شاهکار جدید "فِراری" (+تصاویر)
شاهکار جدید "فِراری" (+تصاویر) سفید کردن دندانها در فتوشاپ
سفید کردن دندانها در فتوشاپ