
گاه لازم است یک فایل مستند Word را در اختیار همکاران یا دوستان خود یا هر شخص دیگری قرار دهید تا تغییرات و ویرایشهایی در آن صورت بگیرد؛ اما لازم است بخشهایی از این متن به هیچ وجه قابل تغییر نباشد و افراد دیگر جز شما قادر به ویرایش آنها نباشند. برای این موضوع راهکاری در Word وجود دارد که موضوع امروز ماست.
فایلهای مستند Word شما گاهی واجد بخشهایی است که از اهمیت اساسی برخوردارند و به هیچ وجه نباید در آنها تغییراتی اعمال شود. حال اگر فایل مستند خود ـ که مثلا حاوی پایان نامه شماست ـ در اختیار شخصی برای ویرایش قرار بگیرد، چگونه از عدم اعمال تغییرات در این بخشها اطمینان حاصل میکنید؟
برای این موضوع نرمافزار واژهپرداز مایکروسافت یعنی Word یک ابزار ذاتی دارد که بخشهایی از متن را که شما تعیین میکنید، به گونهای مشخص میسازد که به جز شما شخص دیگری قادر به ویرایش آن نخواهد بود. این راهکار در زمانی که فایل مستند خود را برای ویرایش یا همکاری در اختیار دیگران میگذارید، بسیار مفید خواهد بود.
بگذارید با هم نگاهی به این ترفند ساده در Word داشته باشیم.
اما پیش از شروع باید یادآور شویم که این ترفند، تفاوت اساسی با Document Protection دارد که یک فایل مستند را کاملا قفل و غیر قابل ویرایش میکند.
مشخص کردن بخشهایی از متن برای عدم پذیرش تغییرات
قبل از شروع به کار اصلی، نخست باید تب Developer را در مایکروسافت Word فعال کنید. این تب در حالت عادی مخفی است، زیرا حاوی تنظیمات پیشرفتهای است که اغلب به کار کاربران حرفهای میآید. برای فعال کردن این تب بر روی منوی File کلیک و گزینه Options را انتخاب کنید.

با این کار، پنجره تنظیمات Word باز میشود. در این پنجره بر روی بخش Customize Ribbon کلیک کرده و از پنل سمت راست تیک گزینه Developer را بزنید ـ در ذیل بخش Main Tabs ـ و سپس روی OK کلیک کنید.

حال روی نوار روبان تب Developer افزوده میشود.

اکنون برای مشخص کردن بخشی از متن که میخواهید غیر قابل ویرایش باشد، آن بخش مورد نظر را انتخاب کنید و سپس از تب Developer دکمه Rich Text Content Control را بزنید. این کار متن شما را در داخل یک کادر ویژه قرار میدهد.

سپس از همان تب Developer گزینه Properties را انتخاب کنید.

این کار پنجره Content Control Properties را باز میکند که در این قسمت، باید عنوان بخش تعیین شده را نوشته و تیک هر دو گزینه Content Control cannot be deleted و Contents cannot be edited را در ذیل بخش Locking بزنید. همچنین میتوانید، گزینههای دیگر برای تغییر رنگ، حاشیهها و مانند آن را نیز در همین پنجره تعیین کنید. در نهایت بر دکمه OK کلیک کنید تا تغییرات ذخیره شود.

به این ترتیب، بخش مشخص شده قابل ویرایش و تغییر نخواهد بود تا زمانی که از بخش Properties مجددا محدودیت اعمال شده برداشته شود.

این اقدام نه تنها در مورد متن که در خصوص سایر محتوایی که در فایل مستند شما قرار میگیرد نیز قابل انجام است و روند کار کاملا مشابه آن چیزی است که پیشتر توضیح دادیم.
به این ترتیب به سادگی خواهید توانست تا بخشهای مهم فایل مستند خود را از هرگونه تغییر ناخواسته نجات دهید.




























 آشنایی با انواع نمک خوراکی و خواص آنها
آشنایی با انواع نمک خوراکی و خواص آنها با خواب بعد ناهار چه کنیم ؟
با خواب بعد ناهار چه کنیم ؟ علائم و درمان کندرومالاسی یا نرمی کشکک زانو
علائم و درمان کندرومالاسی یا نرمی کشکک زانو آموزش بکاپ گیری از گوشی های اندرویدی
آموزش بکاپ گیری از گوشی های اندرویدی آثار و زندگی پر فراز و نشیب صادق هدایت!
آثار و زندگی پر فراز و نشیب صادق هدایت! ۴ اشتباه ساده که امنیت گوشی را به خطر میاندازند!
۴ اشتباه ساده که امنیت گوشی را به خطر میاندازند! ۹ راهکار برای حفظ سلامتی جسمی و روحی در محیط کار
۹ راهکار برای حفظ سلامتی جسمی و روحی در محیط کار ۶ ماسک صورت مخصوص شب برای داشتن پوستی رویایی
۶ ماسک صورت مخصوص شب برای داشتن پوستی رویایی آموزش دانلود و نصب فری گیت (فیلتر شکن)freegate
آموزش دانلود و نصب فری گیت (فیلتر شکن)freegate آموزش کامل کار با نرم افزار هویج
آموزش کامل کار با نرم افزار هویج آموزش تغییر رنگ پس زمینه آیفون در ios9
آموزش تغییر رنگ پس زمینه آیفون در ios9 خلق تصاوير سه بعدي براي عينكهاي سهبعدي با فتوشاپ
خلق تصاوير سه بعدي براي عينكهاي سهبعدي با فتوشاپ_850983.jpg) آموزش تغيير نام خود در فیس بوک
آموزش تغيير نام خود در فیس بوک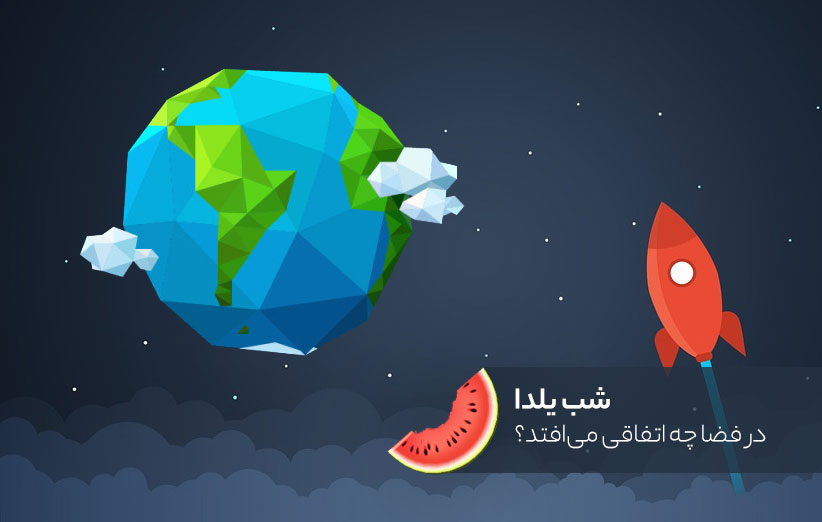 شب یلدا در فضا چه اتفاقی میافتد؟
شب یلدا در فضا چه اتفاقی میافتد؟_269572.jpg) دوربین ویژه تهیه عکس های سلفی ساخته شد
دوربین ویژه تهیه عکس های سلفی ساخته شد_798201.jpg) آموزش ساخت پوشه بینام در IOS
آموزش ساخت پوشه بینام در IOS با جایگزین ماوس آشنا شوید
با جایگزین ماوس آشنا شوید طرز تهیه سوپ قارچ و جو پرک به روش دیگر
طرز تهیه سوپ قارچ و جو پرک به روش دیگر دو دوربینه بودن آیفون بعدی لو رفت؛ با یک دوربین عکس بگیرید با دوربین دوم ویدئو
دو دوربینه بودن آیفون بعدی لو رفت؛ با یک دوربین عکس بگیرید با دوربین دوم ویدئو گلکسی نوت 9 ، انقلاب در طراحی !
گلکسی نوت 9 ، انقلاب در طراحی ! ظریف: اروپایی ها اقداماتی را در دو حوزه مهم نفتی و بانکی انجام داده اند
ظریف: اروپایی ها اقداماتی را در دو حوزه مهم نفتی و بانکی انجام داده اند