
گاهی پس از عکاسی از یک لحظه ناب متوجه میشوید عوامل اضافی نه چندان بااهمیت صحنه زیبای عکس شما را به طور کامل خراب کرده است. مثلا میخواهید از یک بنای باستانی عکاسی کنید. حالت ایدهآل این است که کادرتان را بدون حضور کمترین مزاحمی ببندید.

مطمئنا امکان ندارد آن مکان را خالی از مردمی ببینید که برای تماشای این بنای باستانی آمدهاند. پس چاره چیست؟ میتوانید بارها عملیات عکاسی از صحنه مورد نظر را تکرار کنید تا به قاب دلخواه و خلوت برسید، اما علاوه بر نیاز به زمان، بعید است موفق به دور کردن تمام عوامل اضافی از کادر عکستان شوید، پس باید چاره دیگری بیابید. در فتوشاپ راههای زیادی برای حذف عوامل اضافی در عکس وجود دارد و ابزارهای مختلفی برای این کار تعریف شده است که میتوانید با توجه به موقعیت و نوع تصویر از آنها استفاده کنید. در کارگاه فتوشاپ این شماره کلیک سه راه اصلی و پرکاربرد برای حذف عوامل اضافی از تصویر معرفی میشود تا بتوانید عکسهای زیبایتان را که ممکن است به علت یک عامل کوچک خراب شده باشد، نجات دهید.

روش اول Clone Stamp Tool
ابزار کاربردی Clone Stamp به شما کمک میکند قسمتهایی را که میخواهید از تصویر حذف کنید با استفاده از دیگر قسمتهای عکس پوشش دهید. این ابزار هنگامی استفاده میشود که شیء مورد نظر با فضای پسزمینه هم سطح باشد. برای استفاده از این ابزار ابتدا عکس مورد نظر را در فتوشاپ باز کنید. سپس در نوار ابزارها Clone Stamp را با آیکونی شبیه مهر پیدا کنید. با فشار دادن دکمه S نیز این ابزار فعال میشود.
پس از انتخاب این ابزار ابتدا نقطه مورد نظر را برای حذف کردن انتخاب و سپس نقطه همسطح آن را برای پوشش دادن پیدا کنید. حال دکمه alt را نگه دارید، همانطور که میبینید یک دایره روی تصویر ظاهر میشود. این دایره را دقیقا به مسیری که میخواهید از آن برای پوشش تصویر استفاده کنید، هدایت و روی آن کلیک کنید. در این مرحله به نگهداشتن دکمه Alt نیازی نیست. سپس نشانگر موس را به نقطه اضافه هدایت و روی آن کلیک کنید. همان طور که میبینید تصویر در نقطه اضافه تکرار میشود. این کار را آن قدر ادامه دهید تا عامل اضافه تصویر حذف شود.
هنگام انجام کار میتوانید با نگهداشتن Alt نقطه مبدا را برای پوششدهی عوض کنید. فتوشاپ برای راحتی شما یک پیشنمایش از نتیجه کار نمایش میدهد تا بهتر کار را انجام دهید.هنگام استفاده از این ابزار دایره توخالی نشانگر شما و علامت + محل منبع را نشان میدهد.

روش دوم Spot Healing Brush
دومین روش حذف اشیای اضافه در فتوشاپ نیز به وسیله یکی از ابزارهای این نرمافزار انجام میشود. این ابزار Spot Healing Brush نام دارد و آیکون آن شبیه چسب زخم است. این ابزار کارکردی مانند Clone Stamp دارد، با این تفاوت که عملکرد آن به صورت خودکار انجام میشود. به این صورت که با توجه به نقاط اطراف محل مورد نظر، آن را پوشش میدهد.
برای استفاده از این ابزار باید در ستون ابزارها آن را به شکل چسب زخم پیدا یا با زدن دکمه J آن را فعال کنید.عملکرد این ابزار مانند ابزار براش است، یعنی کافی است با نگهداشتن کلیک چپ، محلی را که میخواهید حذف شود با حرکت موس پوشش دهید. پس از رها کردن دکمه موس، قسمت مورد نظر با نقاط اطراف پوشش داده میشود.
این ابزار بسیار هوشمند عمل میکند، اما ممکن است برای قسمتهای بزرگ زیاد کارآمد نباشد. پس بهتر است برای پوشش نقاط کوچک از آن استفاده کنید.
اگر در ستون ابزارها، کلیک راست را روی آیکون Spot Healing Brush نگه دارید، آیکونهای بیشتری به نمایش گذاشته میشود. Healing Brush با آیکونی شبیه ابزار قبلی یعنی چسب زخم، ترکیبی از دو ابزار Clone Stamp و Spot Healing Brush است که به شما اجازه میدهد محل پوششدهی را خودتان انتخاب کنید. برای این کار کافی است مانند روش اول دکمه Alt را نگه دارید تا نشانگر موس به دایرهای تو پر تبدیل شود.
سپس Alt را رها کنید و به نقطه مورد نظرتان بروید. تا این جای کار همه چیز مانند ابزار Clone Stamp است، با این تفاوت که تصویر دقیقا دوبارهسازی نمیشود، بلکه بهصورت هوشمندانهای با محیط اطراف تطابق پیدا میکند. برای این که نتیجه بهتری بگیرید، باید این ابزارها را با هم ترکیب و باتوجه به تشخیص خودتان، از هر کدام از آنها در موقعیت مناسب استفاده کنید.

روش سوم Healing Brush
در این روش از ابزاری استفاده میشود که میتواند مکمل مناسبی برای دو روش قبلی باشد. این ابزار که Patch نام دارد در کنار Healing Brush قرار دارد و با دکمه S فعال میشود. همچنین میتوانید با نگهداشتن دکمه alt و فشار دادن S در بین ابزارهای ستون سمت چپ فتوشاپ حرکت کنید و به ابزار مورد نظرتان برسید.
پس از انتخاب این ابزار نقطه مورد نظر خود را با حرکت موس انتخاب کنید. همانطور که میبینید منطقه مورد نظر مانند ابزار سلکتور با یک خطچین انتخاب میشود. جالب است بدانید این ابزار دقیقا مانند سلکتور عمل میکند و میتوانید با نگه داشتن دکمه Alt و shift به ترتیب به قسمت انتخاب شده اضافه یا کم کنید. حال که منطقه مورد نظر را انتخاب کردید، موس خود را به مرکز آن ببرید، همان طور که میبینید یک علامت مربع کنار تصویر ظاهر میشود. کلیک چپ را نگه داشته و موس را به محلی از تصویر ببرید که میخواهید به جای شیء اضافی تکرار شود. سپس دکمه موس را رها کنید تا تغییرات اعمال شود. این ابزار نیز هوشمند عمل کرده و تا حد ممکن محل انتخابی شما را با دیگر نقاط تصویر هماهنگ میکند.
تاکنون با سه ابزار اصلی برای حذف اشیا آشنا شدید که بنا بر تشخیص خود باید از هر کدام از این ابزار در موقعیت مناسب استفاده کنید. در مواردی که میخواهید قسمت بزرگی از تصویر را حذف کنید، بهتر است ترکیبی از این روشها را به کار ببرید. بدون شک با کمی تمرین این تکنیکها میتواند کارگشا باشد.

روش سنتی
در نسخههای بسیار قدیمیتر فتوشاپ که از ابزارهایی که به آنها اشاره شد، خبری نبود، حذف اشیای اضافی از تصویر به دقت بیشتری احتیاج داشت. نکته جالب این است که فتوشاپ هنوز این روش را از نرمافزار خود حذف نکرده است و در نسخههای جدید نیز میتوان از آن استفاده کرد. برای این کار ابتدا باید یکی از ابزارهای lasso را از ستون ابزارها و سپس قسمت اضافی را انتخاب کنید و بعد در مرکز انتخابی خود کلیک راست کرده و گزینه Fill را برگزینید. با این کار منوی جدیدی باز میشود که باید در قسمت Use گزینه content-aware را انتخاب کنید. پس از آن کافی است دکمه Ok را فشار دهید تا نتیجه ظاهر شود.



























 آشنایی با انواع نمک خوراکی و خواص آنها
آشنایی با انواع نمک خوراکی و خواص آنها با خواب بعد ناهار چه کنیم ؟
با خواب بعد ناهار چه کنیم ؟ علائم و درمان کندرومالاسی یا نرمی کشکک زانو
علائم و درمان کندرومالاسی یا نرمی کشکک زانو آموزش بکاپ گیری از گوشی های اندرویدی
آموزش بکاپ گیری از گوشی های اندرویدی آثار و زندگی پر فراز و نشیب صادق هدایت!
آثار و زندگی پر فراز و نشیب صادق هدایت! ۴ اشتباه ساده که امنیت گوشی را به خطر میاندازند!
۴ اشتباه ساده که امنیت گوشی را به خطر میاندازند! ۹ راهکار برای حفظ سلامتی جسمی و روحی در محیط کار
۹ راهکار برای حفظ سلامتی جسمی و روحی در محیط کار ۶ ماسک صورت مخصوص شب برای داشتن پوستی رویایی
۶ ماسک صورت مخصوص شب برای داشتن پوستی رویایی آموزش دانلود و نصب فری گیت (فیلتر شکن)freegate
آموزش دانلود و نصب فری گیت (فیلتر شکن)freegate آموزش کامل کار با نرم افزار هویج
آموزش کامل کار با نرم افزار هویج آموزش تغییر رنگ پس زمینه آیفون در ios9
آموزش تغییر رنگ پس زمینه آیفون در ios9_70239.jpg) تبدیل میزهای معمولی به نمایشگرهای لمسی!
تبدیل میزهای معمولی به نمایشگرهای لمسی!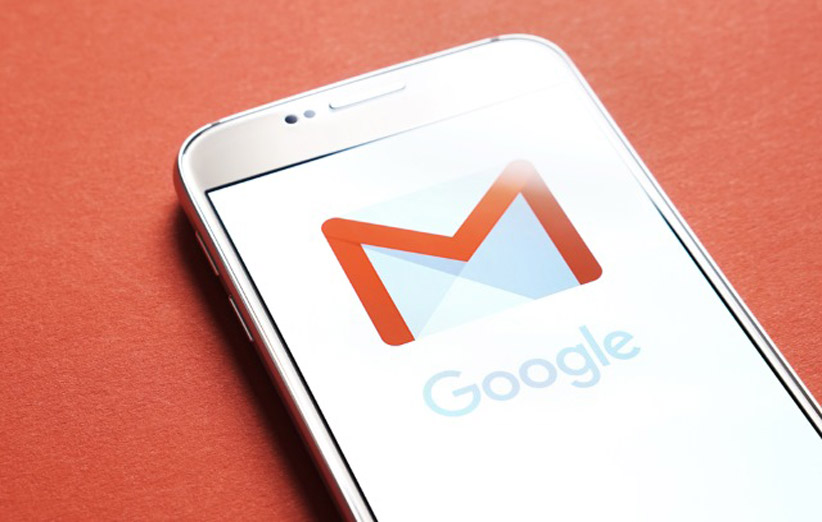 سرویس جیمیل گوگل ۱.۵ میلیارد کاربر فعال دارد
سرویس جیمیل گوگل ۱.۵ میلیارد کاربر فعال دارد_213306.jpg) چگونه ارور باز شدن مسنجر را در اندروید برطرف کنیم؟
چگونه ارور باز شدن مسنجر را در اندروید برطرف کنیم؟ واکنش تند سخنگوی وزارت خارجه علیه اسرائیل
واکنش تند سخنگوی وزارت خارجه علیه اسرائیل شانزده میانبر صفحهکلید کاربردی در پاورپوینت
شانزده میانبر صفحهکلید کاربردی در پاورپوینت از کفم رها ، شد قرار دل (عارف قزوینی)
از کفم رها ، شد قرار دل (عارف قزوینی)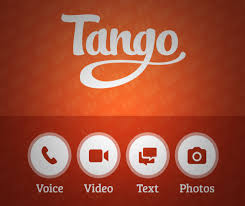 اموزش تصویری پاک کردن اکانت در TANGO
اموزش تصویری پاک کردن اکانت در TANGO موارد ضروری برای جلسه کنکور
موارد ضروری برای جلسه کنکور طرز تهیه دلمه به، مقوی و پر انرژی
طرز تهیه دلمه به، مقوی و پر انرژی