مدت هاست که با افزایش پیدا کردن استفاده از نرم افزار تلگرام ، هک و لو رفتن اطلاعات شخصی ، نقل محافل عمومی بین کاربران شبکه های اجتماعی شده است .
تلگرام به خودی خود هک نمی شود و این شرکت برای هک سرورهایش مبلغ هنگفتی را به عنوان جایزه قرار داده است ولی به کمک بدافزار یا فورواردر پیام یا حتی بدون هیچ نرم افزاری می شود به تلگرام دیگران وارد شد .
اگر میخواهید تلگرام تان هک نشود همین امروز به فعال کردن تایید دومرحله ای اقدام نمایید.
تایید دومرحله ای علاوه بر نیاز به پیامک تاییدیه شماره شما، به رمزی تعیین شده از سوی شما نیاز دارد که این رمز را میتوانید به همراه ایمیل تان به تلگرام بدهید تا در صورت فراموش کردن، در ایمیل آن را بازیابی کنید.
فعال سازی تایید دومرحله ای (two-step verification)
برای فعال سازی مثل تصویر زیر از منوی Settings به Privacy and security بروید و در آنجا منوی two-step verification را انتخاب نمایید.
جلوگیری از هک و لو رفتن اطلاعات شخصی در تلگرام
در این قسمت روی گزینه "Set Additional Password" کلیک کنید.
تنظیمات تلگرام برای جلوگیری از هک شدن تلگرام
در مرحله بعد طبق تصویر زیر رمز عبور خود را وارد کنید و روی گزینه "Next" کلیک کنید.
در این قسمت ایمیل خود را وارد کنید.
فعال سازی تایید دومرحله ای در تلگرام
در این قسمت طبق تصویر زیر می توانید ایمیل خود را مشاهده کنید و برای تایید رمزتان باید به ایمیل خود مراجعه کنید.
در مرحله بعدی پس از مراجعه به ایمیل خود ، روی لینکی که تلگرام برای شما فرستاده کلیک کنید تا رمز دومرحله ای شما تایید شود.


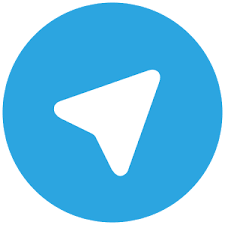








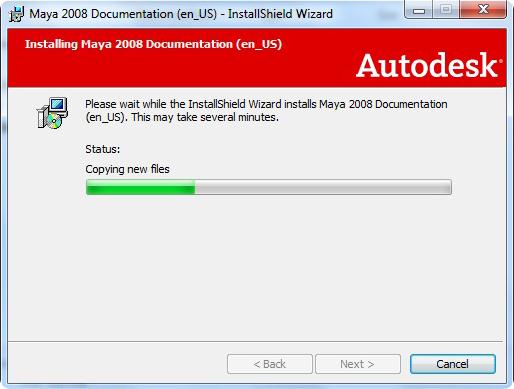
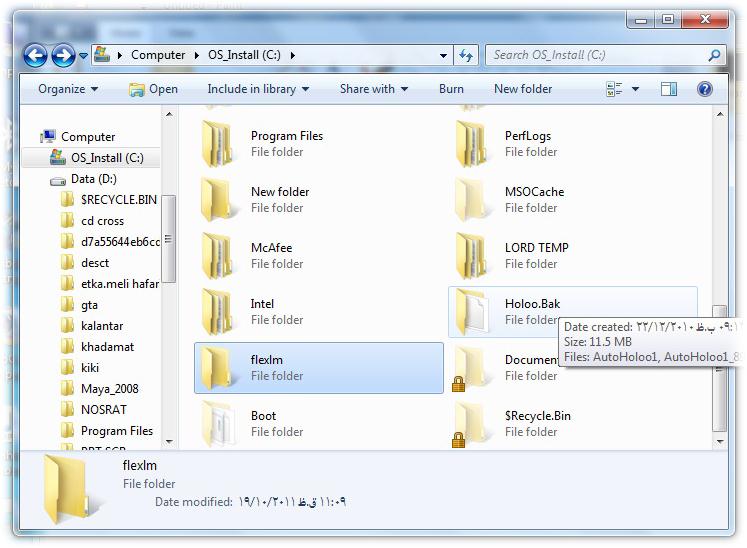
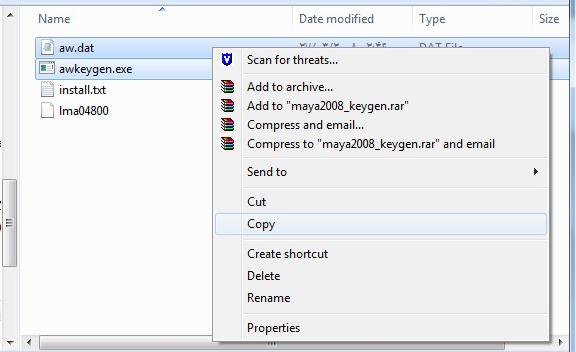
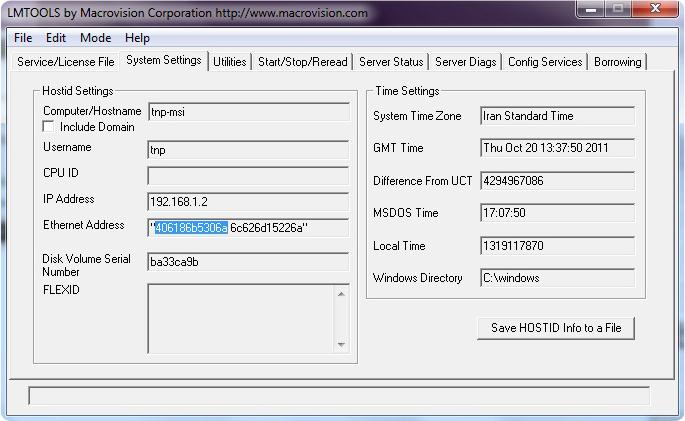










 آشنایی با انواع نمک خوراکی و خواص آنها
آشنایی با انواع نمک خوراکی و خواص آنها با خواب بعد ناهار چه کنیم ؟
با خواب بعد ناهار چه کنیم ؟ علائم و درمان کندرومالاسی یا نرمی کشکک زانو
علائم و درمان کندرومالاسی یا نرمی کشکک زانو آموزش بکاپ گیری از گوشی های اندرویدی
آموزش بکاپ گیری از گوشی های اندرویدی آثار و زندگی پر فراز و نشیب صادق هدایت!
آثار و زندگی پر فراز و نشیب صادق هدایت! ۴ اشتباه ساده که امنیت گوشی را به خطر میاندازند!
۴ اشتباه ساده که امنیت گوشی را به خطر میاندازند! ۹ راهکار برای حفظ سلامتی جسمی و روحی در محیط کار
۹ راهکار برای حفظ سلامتی جسمی و روحی در محیط کار ۶ ماسک صورت مخصوص شب برای داشتن پوستی رویایی
۶ ماسک صورت مخصوص شب برای داشتن پوستی رویایی آموزش دانلود و نصب فری گیت (فیلتر شکن)freegate
آموزش دانلود و نصب فری گیت (فیلتر شکن)freegate آموزش کامل کار با نرم افزار هویج
آموزش کامل کار با نرم افزار هویج آموزش تغییر رنگ پس زمینه آیفون در ios9
آموزش تغییر رنگ پس زمینه آیفون در ios9_263414.jpg) با اولین شرکت تولیدکننده گوشی آشنا شوید
با اولین شرکت تولیدکننده گوشی آشنا شوید_385973.jpg) عکسبرداری، آپلود خودکار، دریافت لینک
عکسبرداری، آپلود خودکار، دریافت لینک آموزش تصویری نصب و فعال سازی آنتی ویروس نود32
آموزش تصویری نصب و فعال سازی آنتی ویروس نود32 ریشتر زلزله آیفون خود را کم و زیاد کنید + آموزش
ریشتر زلزله آیفون خود را کم و زیاد کنید + آموزش گرانترین جزایر جهان کدامند؟! + تصاویر
گرانترین جزایر جهان کدامند؟! + تصاویر ایجاد یک افکت متنی آتشین با فتوشاپ CC
ایجاد یک افکت متنی آتشین با فتوشاپ CC_850983.jpg) راههايي براي جلوگيري از كاهش بازديدكنندگان
راههايي براي جلوگيري از كاهش بازديدكنندگان آشپزی با ماهی تابه هوشمند PANTELLIGENT !!
آشپزی با ماهی تابه هوشمند PANTELLIGENT !!_798201.jpg) حذف اطلاعرسانی در آیفون
حذف اطلاعرسانی در آیفون اسبابکشی از هارد قدیم به هارد جدید
اسبابکشی از هارد قدیم به هارد جدید تصاویر رسمی سامسونگ گلکسی J3 منتشر شدند
تصاویر رسمی سامسونگ گلکسی J3 منتشر شدند