از آنجایی که نسخهی تحت وب تلگرام درون مرورگر اینترنتی شما اجرا میشود، میتوانید از این طریق به آسانی مکالمات را پرینت کرده و یا آنها را PDF کنید.
اپلیکیشن تلگرام بر روی پلتفرمهای مختلفی اجرا میشود. این موضوع و ذخیره شدن مکالمات بر روی سرورهای تلگرام، این امکان را ایجاد میکند تا بتوانید به راحتی چتهای خود با دیگران را به فرمت PDF تبدیل کنید و یا آنها را بر روی کاغذ چاپ کنید. از آنجایی که نسخهی تحت وب تلگرام درون مرورگر اینترنتی شما اجرا میشود، میتوانید از این طریق به آسانی مکالمات را پرینت کرده و یا آنها را PDF کنید.
نحوه کار:
در قدم اول توسط مرورگر اینترنتی خود وارد Telegram Web به آدرس https://web.telegram.org شوید. اگر تاکنون تحت این نسخه وارد حساب خود نشدهاید، نیاز است که نام کشور خود را انتخاب کرده و شمارهی تلفن همراه خود را وارد نمایید تا کد فعالسازی برایتان ارسال شود. پس از وارد کردن شماره تلفن بر روی Next کلیک نمایید. این کد به نسخهی تلگرامی که روی گوشی یا رایانهی خود نصب کردهاید ارسال میشود (البته میتوانید از طریق SMS هم آن را دریافت کنید).
تبدیل مکالمات تلگرام به Pdf
سپس برای تأیید درخواست روی OK کلیک نمایید.
پس از چند ثانیه کد فعالسازی از طریق خود تلگرام برایتان ارسال میشود. اکنون کد را وارد کرده و روی Next کلیک کنید.
کد فعالسازی تلگرام
اگر مایلید که کد از طریق SMS ارسال شود در این مرحله روی Send code via SMS کلیک کنید.
حال وارد محیط Telegram Web خواهید شد. این محیط کاملاً شبیهسازیشدهی نسخهی گوشی و دسکتاپی تلگرام است.
نسخهی دسکتاپی تلگرام
پس از باز کردن مکالمهی مورد نظر میتوانید با فشردن کلیدهای ترکیبی Ctrl+P، پنجرهی Print مرورگر خود را باز کنید. اکنون میتوانید این صفحه شامل کلیه مکالمات را به صورت مجازی در قالب فایل PDF و یا به صورت واقعی بر روی کاغذ چاپ نمایید.
لازم به ذکر است اگر مایلید تنها مکالمات خاصی را چاپ نمایید، آنها را توسط ماوس به حالت انتخاب دربیاورید.
تبدیل مکالمات تلگرام فایل Pdf
سپس کلیدهای ترکیبی Ctrl+P را فشار دهید. اکنون اگر از مرورگر گوگل کروم استفاده میکنید روی More Settings کلیک کنید و تیک Selection only را انتخاب نمایید.همچنین اگر مایلید فایل به صورت PDF چاپ شود روی دکمهی Change مقابل Destination کلیک کنید و Save as PDF را انتخاب نمایید.
همچنین اگر از مرورگر فایرفاکس استفاده میکنید، پس از انتخاب متن و فشردن کلیدهای Ctrl+P بایستی از محدودهی Print range گزینهی Selection را انتخاب نمایید.اگر مایلید فایل به صورت PDF نیز پرینت شود بایستی نسبت به نصب یک پرینتر مجازی بر روی ویندوز اقدام نمایید.





























 آشنایی با انواع نمک خوراکی و خواص آنها
آشنایی با انواع نمک خوراکی و خواص آنها با خواب بعد ناهار چه کنیم ؟
با خواب بعد ناهار چه کنیم ؟ علائم و درمان کندرومالاسی یا نرمی کشکک زانو
علائم و درمان کندرومالاسی یا نرمی کشکک زانو آموزش بکاپ گیری از گوشی های اندرویدی
آموزش بکاپ گیری از گوشی های اندرویدی آثار و زندگی پر فراز و نشیب صادق هدایت!
آثار و زندگی پر فراز و نشیب صادق هدایت! ۴ اشتباه ساده که امنیت گوشی را به خطر میاندازند!
۴ اشتباه ساده که امنیت گوشی را به خطر میاندازند! ۹ راهکار برای حفظ سلامتی جسمی و روحی در محیط کار
۹ راهکار برای حفظ سلامتی جسمی و روحی در محیط کار ۶ ماسک صورت مخصوص شب برای داشتن پوستی رویایی
۶ ماسک صورت مخصوص شب برای داشتن پوستی رویایی آموزش دانلود و نصب فری گیت (فیلتر شکن)freegate
آموزش دانلود و نصب فری گیت (فیلتر شکن)freegate آموزش کامل کار با نرم افزار هویج
آموزش کامل کار با نرم افزار هویج آموزش تغییر رنگ پس زمینه آیفون در ios9
آموزش تغییر رنگ پس زمینه آیفون در ios9_321940.jpg) لپتاپ های سری GRAM 15 الجی معرفی شدند
لپتاپ های سری GRAM 15 الجی معرفی شدند 5 روش خواندن آفلاین صفحات وب
5 روش خواندن آفلاین صفحات وب جلوگیری از ریزش مو با چند حرکت یوگا!
جلوگیری از ریزش مو با چند حرکت یوگا! کاظم جلالی: نه برجام خیانت بود نه مذاکرات خزر
کاظم جلالی: نه برجام خیانت بود نه مذاکرات خزر خواص و فواید تخمه (هسته) هندوانه برای بدن
خواص و فواید تخمه (هسته) هندوانه برای بدن_147276.jpg) آموزش رمزگذاری فایلها از طریق مرورگر وب
آموزش رمزگذاری فایلها از طریق مرورگر وب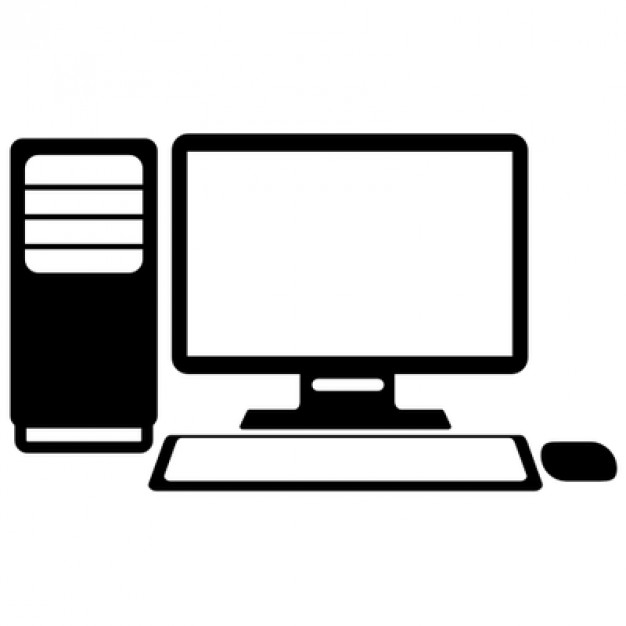 حل مشکل عدم شناسایی درایو CD وDVD در ویندوز
حل مشکل عدم شناسایی درایو CD وDVD در ویندوز طرز تهیه پیراشکی مرغ و سبزیجات
طرز تهیه پیراشکی مرغ و سبزیجات