یکی از اصلیترین اقدامی که مایکروسافت در زمان عرضه ویندوز ۱۰ انجام داد، به قابلیت یکسالهی بهروز رسانی رایگان آن مربوط میشد و از طریق این ویژگی دیگر نیازی نبود تا کاربران بیش از ۳۰۰ دلار بابت ارتقای سیستمعامل دستگاهشان بپردازند. با وجود اینکه بسیاری از افراد با ویندوز ۱۰ رابطه خوبی برقرار کردهاند، اما در این بین عدهای نیز هستند که چندان این سیستمعامل بهمزاقشان خوش نیامده است و دلیل این موضوع نیز میتواند یکی از موارد زیر باشد:
- لذت نبرد از ویژگیها و ظاهر ویندوز ۱۰
- تجربهی کار با ویندوز ۱۰ در کامپیوترشان چندان مناسب نبوده است
- سیستمعامل جدید مایکروسافت روی کامپیوتر آنها بهخوبی و روان اجرا نمیشود
- ترجیح میدهند که با ویندوز ۷ یا ویندوز ۸ کار کنند و استفاده از آنها برایشان سادهتر از ویندوز ۱۰ است
اگر شما نیز از جمله افرادی هستید که بهدلیل موارد فوق یا هر مورد دیگری تصمیم دارید کامپیوترتان را بهویندوز ۷ یا ویندوز ۸ داونگرید کنید بهتر است که این مقاله از زومیت را از دست ندهید. مایکروسافت در ویندوز ۱۰ قابلیتی را قرار داده است که کاربران با استفاده از آن میتوانند بهسادگی بهنسخههای پایینتر داونگرید کنند. در ادامه، آموزش مرحله به مرحله این فرآیند برای داونگرید ویندوز ۱۰ بهویندوز ۷ یا ۸ قرار گرفته است.
آیا میتوانم از ویندوز ۱۰ به نسخهی قبلی برگردم؟ بله اما شرایطی دارد...
خوشبختانه در ویندوز ۱۰ کاربران میتوانند در صورت نارضایتی بهنسخههای قبلی باز گردند؛ اما باید توجه داشت که این ویژگی تنها ۳۰ روز بعد از نصب کامل ویندوز ۱۰ فعال است. حال فکر کنید که دقیقا چند روز از نصب ویندوز شما میگذرد. پس اگر بیش از ۳۰ روز از زمان نصب ویندوز ۱۰ روی کامپیوترتان نمیگذرد، میتوانید با خیال راحت آن را بهویندوزهای پایینتر داونگرید کنید.
توجه داشته باشید که گزینه داونگرید تنها روی کامپیوترهایی وجود دارد که از ویندوز ۷، ۸ یا ۸.۱ به ویندوز ۱۰ ارتقاء یافتهاند و با این اوصاف ممکن است این گزینه بنابر دلایل زیر در کامپیوترتان فعال نباشد:
- ویندوز ۱۰ بهصورت پیشفرص روی کامپیوتر نصب شده باشد
- هارد دستگاه پیش از نصب ویندوز ۱۰ فرمت شده باشد. این نوع از نصب Clean Installation نامیده میشود
گزینه داونگرید در ویندوز ۱۰
برای یافتن گزینه داونگرید در ویندوز ۱۰ باید بهصفحهی تنظیمات این سیستمعامل رفت. برای انجام این کار مراحل زیر را طی کنید:
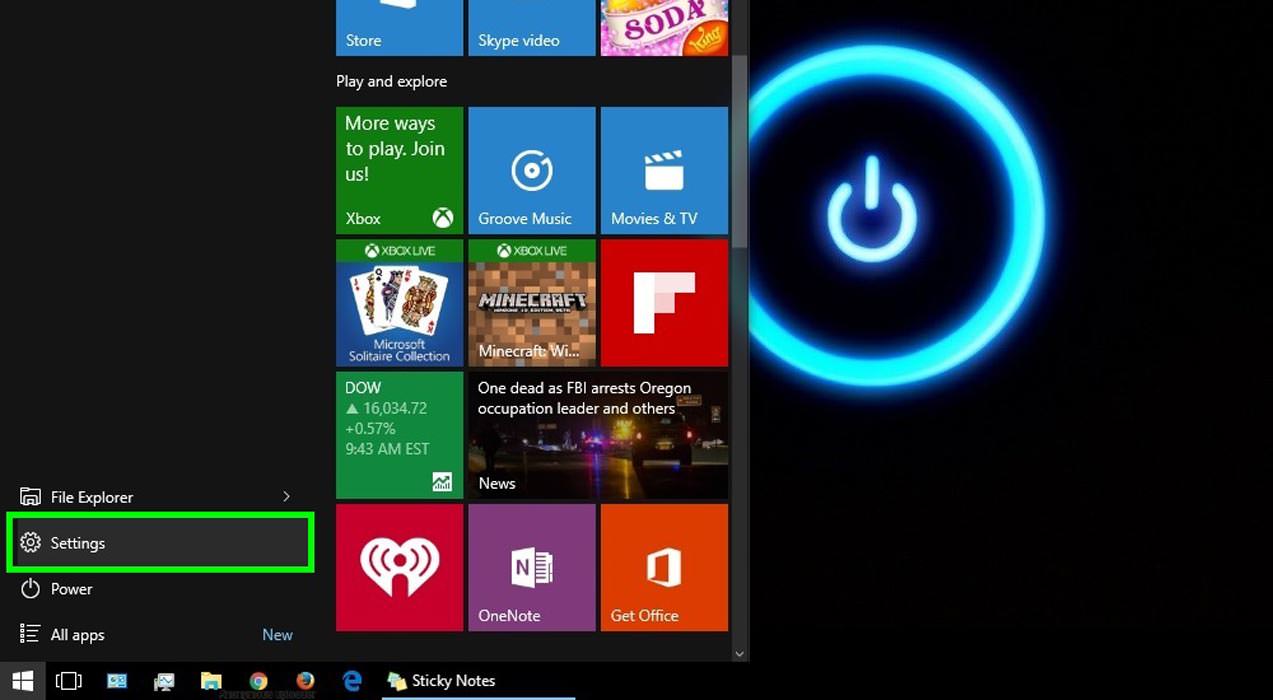
۱- منو استارت را باز کرده و روی گزینهی Settings کلیک نمایید.

۲- در پنجرهی تنظیمات بهپایین صفحه اسکرول کنید و وارد گزینهی Update and Security شوید.
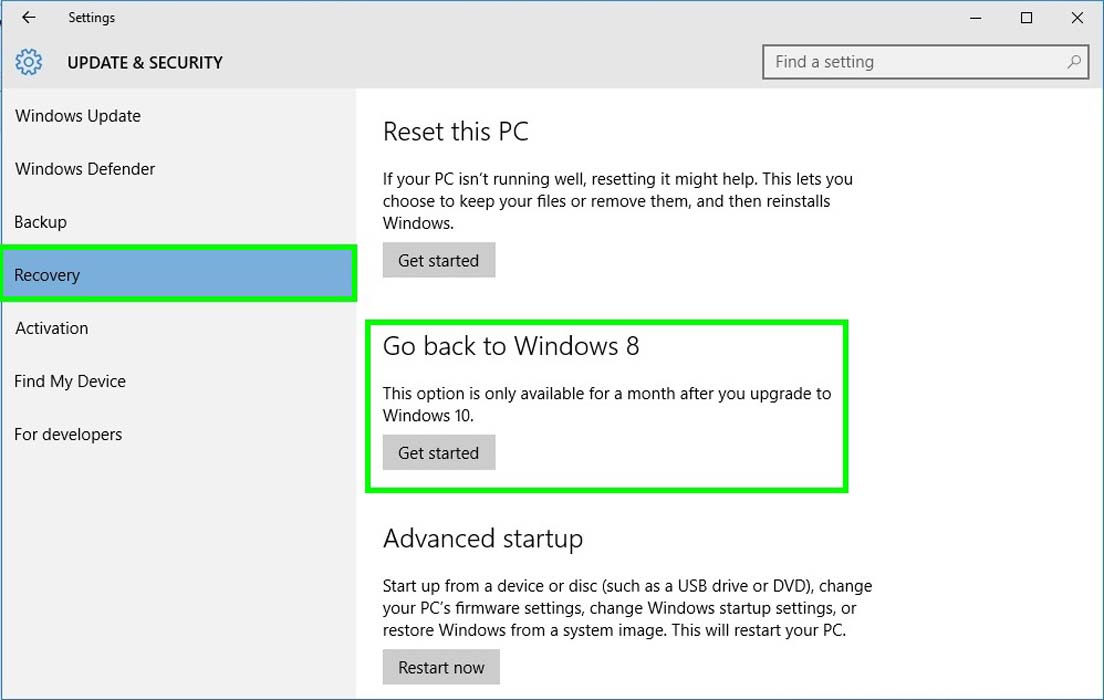
۳- در صفحه Update and Security گزینه Recovery را در سمت چپ صفحه انتخاب کنید.
اگر در این بخش همانند تصویر بالا با جملاتی نظیر Go Back to windows ۷، Go Back to windows ۸ یا Go Back to windows ۸.۱ مواجه شدید، در این صورت میتوانید بهویندوز قبلیتان داونگرید کنید.
توجه داشته باشید که اگر با پروفایل میهمان یا استاندارد وارد محیط سیستمعامل شده باشید این گزینه فعال نخواهد بود و برای دسترسی به آن حتما باید از طریق Administrator وارد عمل شوید.
اگر مطمئن نیستید که از طریق حساب Administrator وارد سیستم شدهاید یا خیر، بهتر است که مرحله بعدی این مقاله را مطالعه کنید.
تایید نوع حساب کاربری در ویندوز
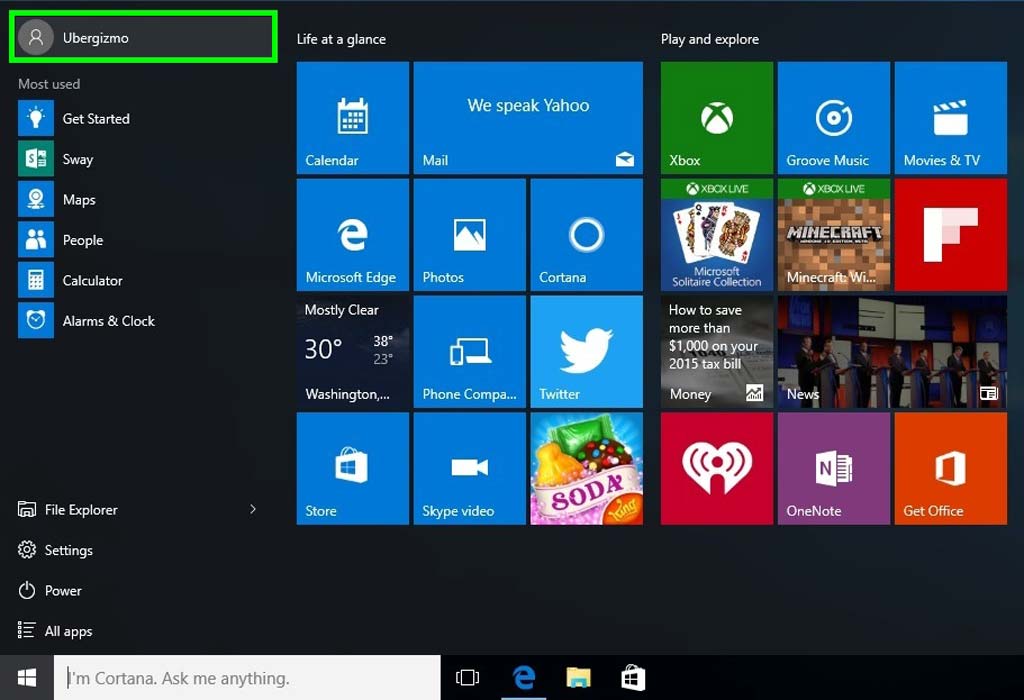
۱- منو استارت را باز کنید و روی گزینه Account که در بالاترین بخش منو قرار دارد کلیک کنید. گزینه Account نام و تصویر حساب کاربری را نمایش میدهد.
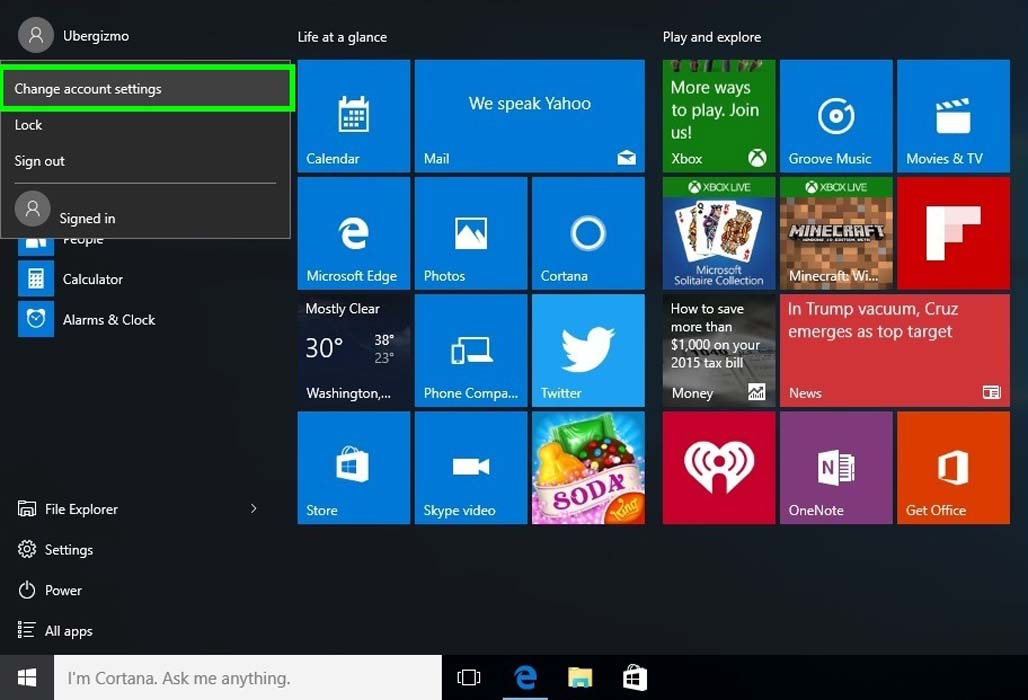
۲- با کلیک روی گزینه Account منوی کوچکی نمایش داده میشود که در این بخش باید روی گزینه Change account settings کلیک کنید.
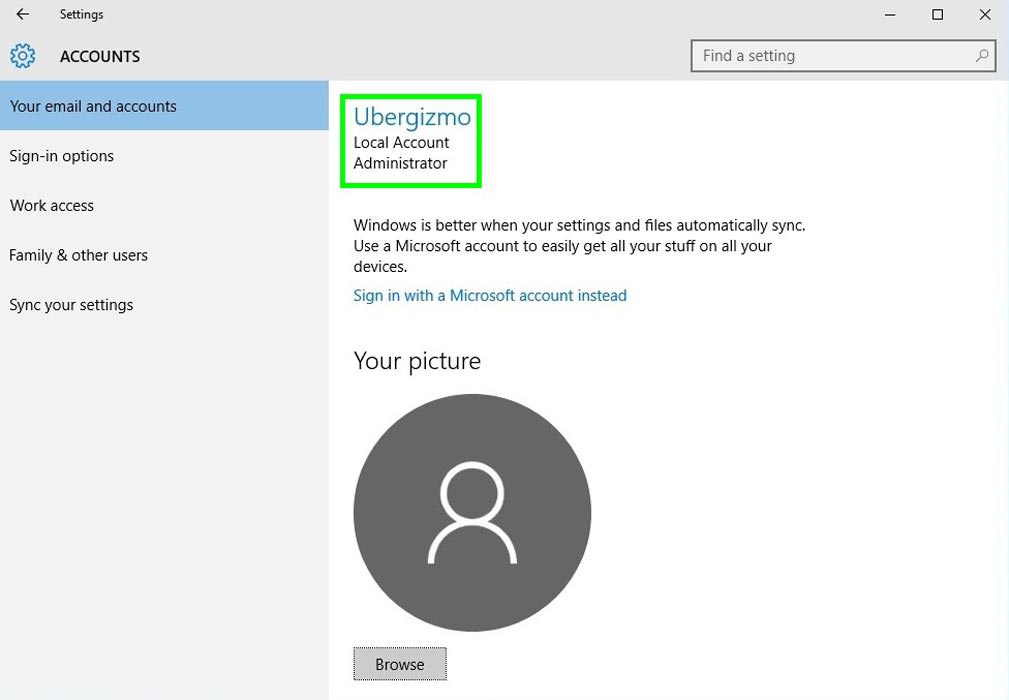
حال در صفحهای که باز میشود میتوانید از نوع حساب کاربری مطلع شوید و آن را تغییر دهید. اگر در بخش سبز رنگی که در تصویر فوق وجود دارد واژه Administrator را مشاهده کردید در این صورت حساب کاربری در حالت Administrator قرار دارد. اگر آن واژه را مشاهده نکردید بدین معنا است که از حساب کاربریای که در آن هستید امکان داونگرید ویندوز وجود ندارد و باید با حساب Administrator وارد سیستم شوید.
داونگرید ویندوز ۱۰
نکاتی که پیش از داونگرید باید در نظر داشت
پیش از داونگرید ویندوز ۱۰ بهسیستمعامل قبلی بهتر است که نکات زیر را در نظر داشته باشید تا مشکلی بعد از آن بهوجود نیاید:
۱- از اطلاعات مهمتان فایل پشتیبان تهیه کنید. این اطلاعات مهم شامل اسناد، تصاویر، موسیقی و ویدیوها میشود. زیرا ممکن است این اسناد در جریان داونگرید پاک شوند یا مشکلاتی در آنها بهوجود آید. میتوانید اطلاعات مورد نظر را در فلش، دیسکهای نوری، هارد اکسترنال یا فضاهای ذخیرهسازی ابری (نظیر دراپباکس و گوگلدرایو) ذخیره کنید.
۲- تمام برنامههایی که روی سیستمعاملتان نصب کردهاید را بازیابی کنید. زیرا با داونگرید ویندوز ۱۰ اغلب آنها از بین خواهند رفت.
۳- اگر ویندوز ۱۰ را در لپتاپ داونگرید میکنید، در این صورت حتما توجه داشته باشید که باتری دستگاه کاملا شارژ باشد یا حداقل بتواند ۳ ساعت کارایی داشته باشد. برای راحتی بیشتر بهتر است در جریان داونگرید ویندوز، لپتاپ را بهشارژ متصل نگهدارند.
شروع فرآیند داونگرید
حال با انجام مقدمات لازم برای داونگرید، باید بهسراغ مقولهی اصلی برویم و سیستمعامل دستگاه را بهنسخه قبلی بازگردانیم. برای این کار مراحل زیر را انجام دهید:
۱- بهبخش Recovery در قسمت Update and Security بروید.
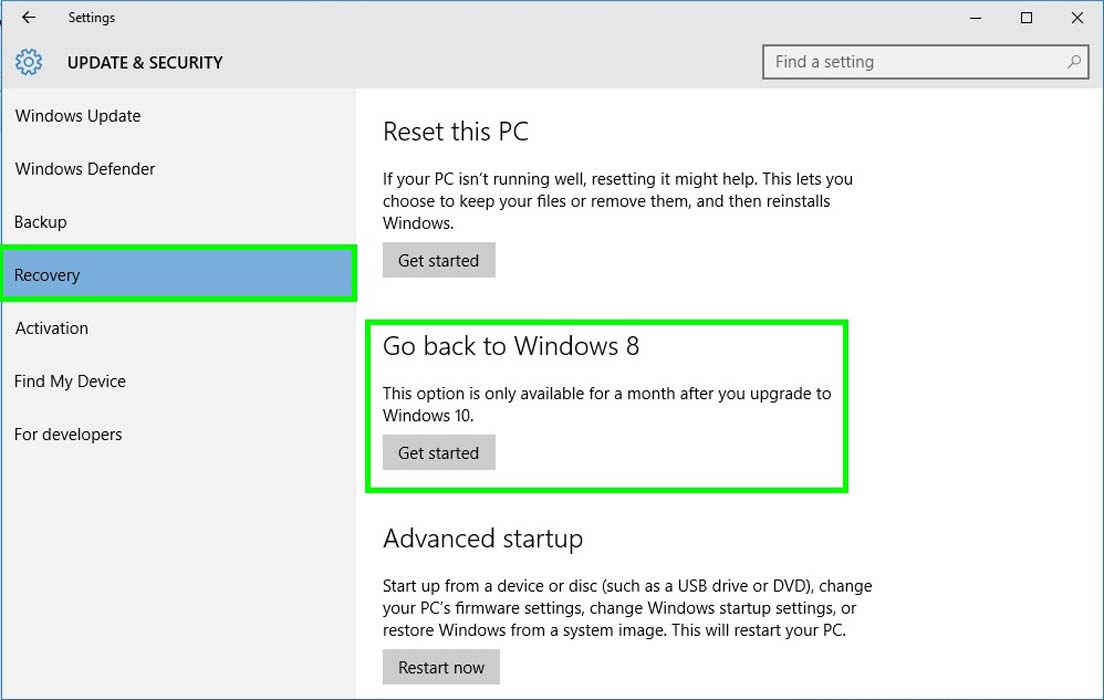
۲- همانند تصویر فوق روی دکمهی Get Started در زیر بخشی که یکی از جملات Go Back to windows ۷، Go Back to windows ۸ یا Go Back to windows ۸.۱ را دارد کلیک کنید.
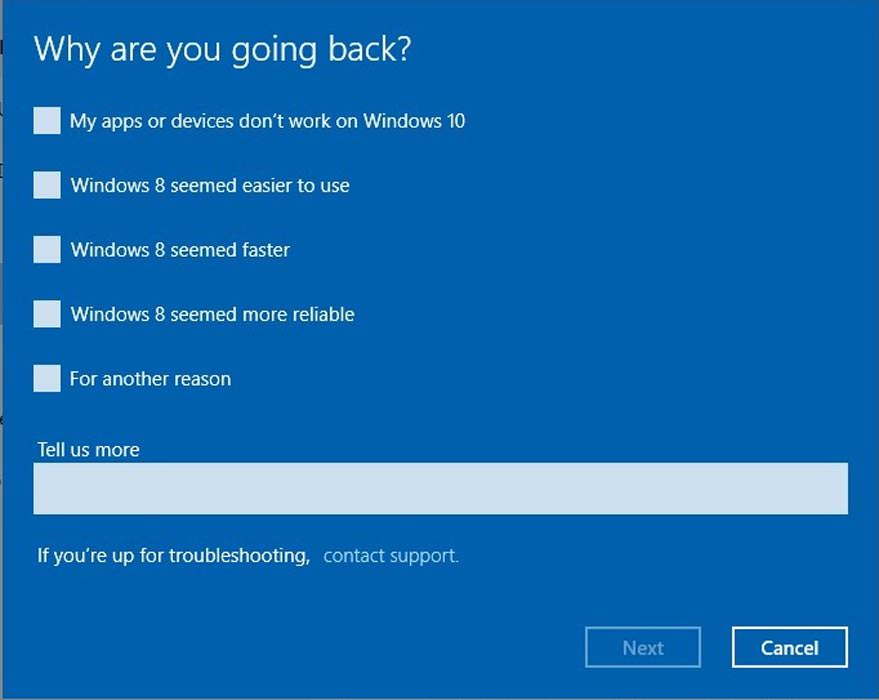
۳- در این صفحه سوالی در خصوص دلایل داونگرید ویندوز ۱۰ پرسیده میشود که تکمیل آن برای طی کردن فرآیند اجباری است. یکی از موارد موجود در لیست را انتخاب کنید یا دلیل خود را در کادر موجود وارد کرده و روی گزینه Next کلیک کنید.
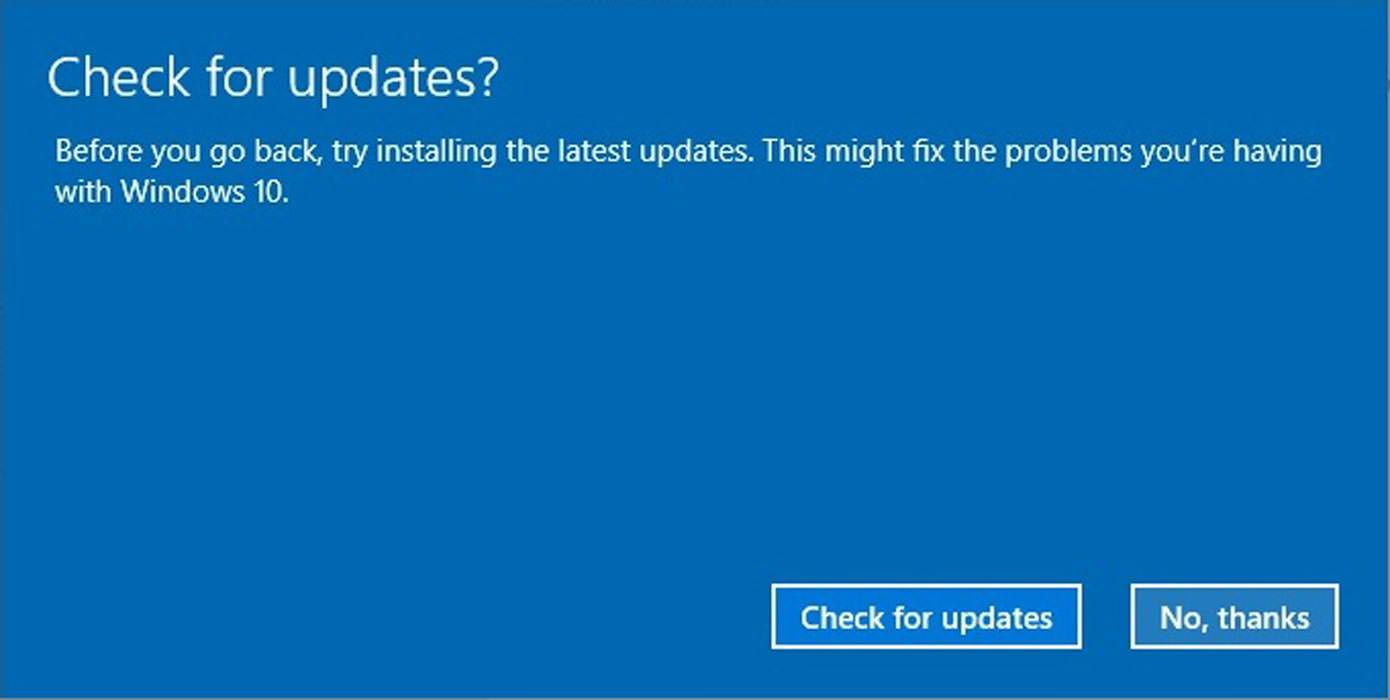
۴- در صفحه بعدی اگر ویندوزتان بهروز نباشد سوالی در این خصوص پرسیده میّشود و سیستم میگوید که آیا مایل هستید تا بهروز رسانی جدید را بهجای داونگرید دریافت و نصب کنید یا خیر. برای عبور از این مرحله گزینه No, thanks را انتخاب کنید.
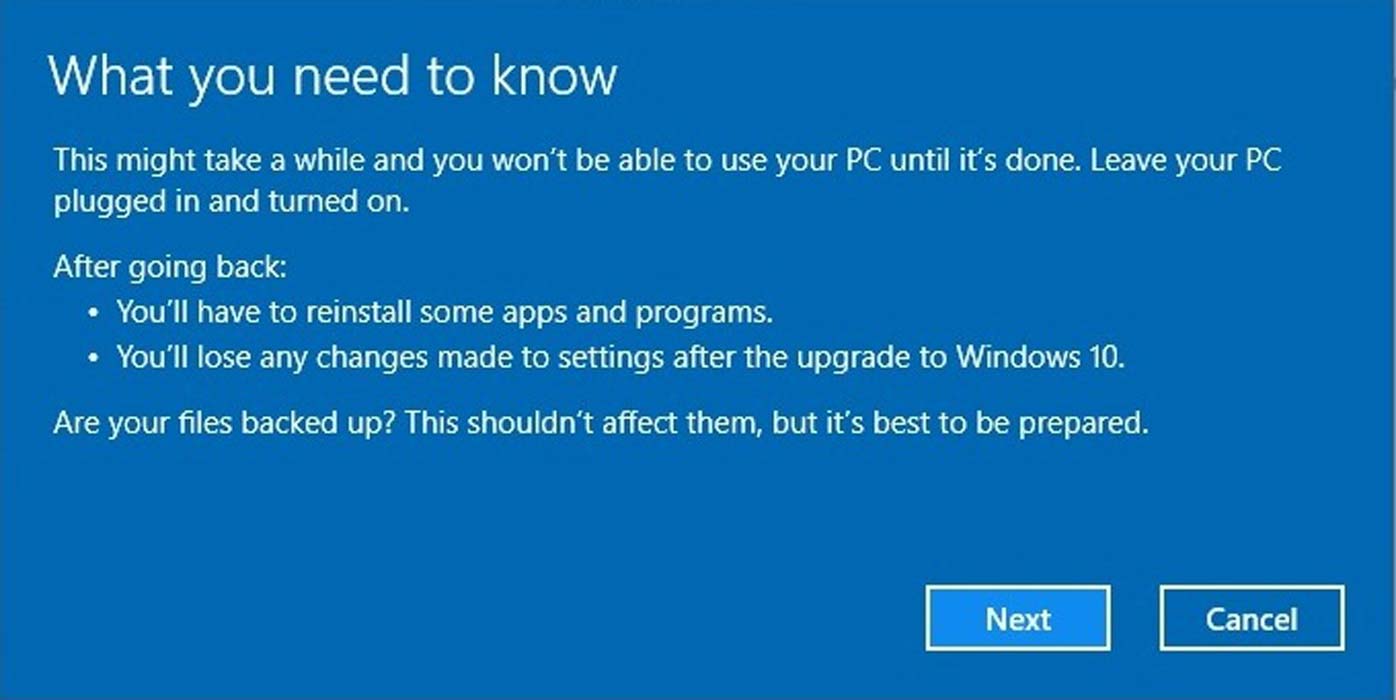
۵- در این مرحله هشدارهایی در خصوص از بین رفتن اطلاعات نمایش داده میشود که در بخشهای قبلی بهوضوح آنها را شرح دادیم و با کلیک روی Next این قسمت را نیز پشت سر بگذارید.

۶- کاربرانی که ویندوز قبلیشان پسورد داشت باید پسورد حسابکاربریشان را (ویندوز ۷، ۸ یا ۸.۱) بهخاطر داشته باشند و بدون استفاده از آن بعد از داونگرید امکان ورود بهویندوز وجود نخواهد داشت. برای ادامه فرایند Next را کلیک کنید.
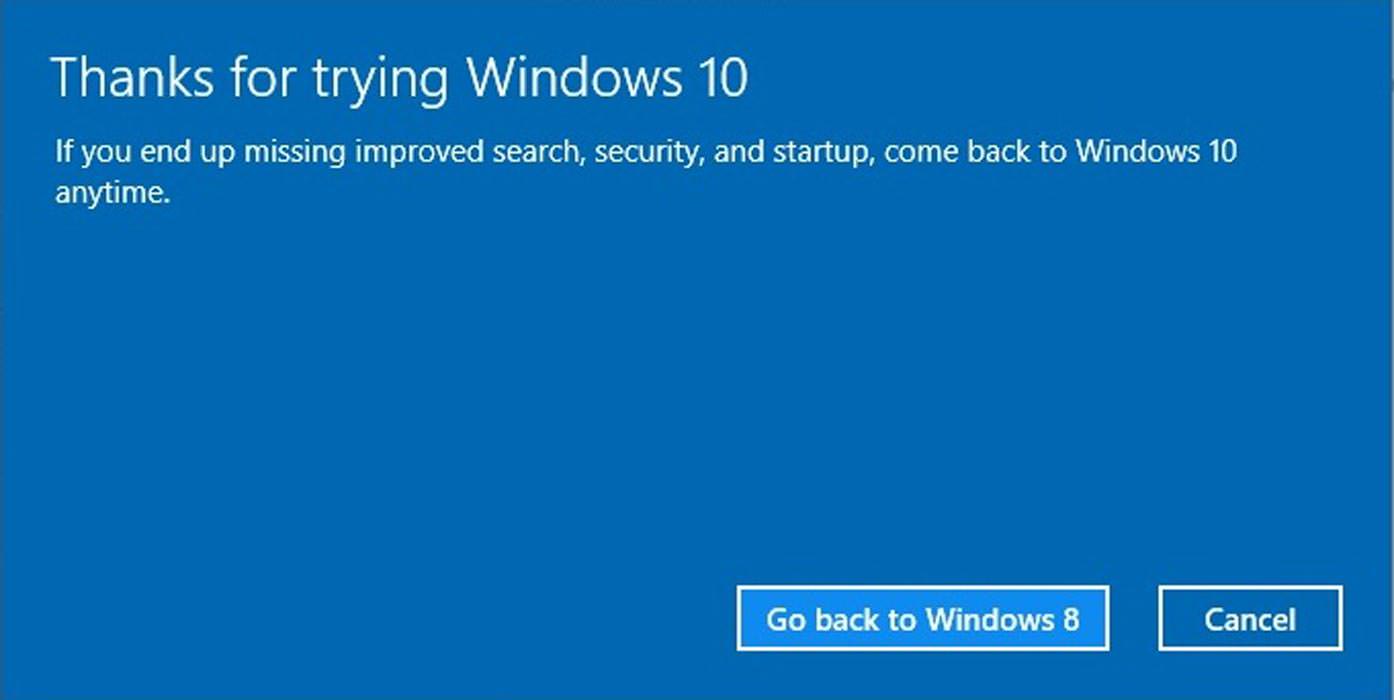
۷- در پایان پیامی نمایش داده میشود و محتوای آن تشکر از استفاده از ویندوز ۱۰ و دعوت بهاستفاده از آن در آینده است. دکمه Go Back to windows ۷، Go Back to windows ۸ یا Go Back to windows ۸.۱ را در زیر صفحه کلیک کنید.
حال دستگاه ریاستارت خواهد شد و بعد از انجام مراحل مورد نیاز، بهویندوز ۷ یا ویندوز ۸ داونگرید میشود. توجه داشته باشید که این فرآيند ممکن است مدتی بهطول انجامد (حدود یک تا چند ساعت).
اگر گزینه داونگرید نمایش داده نشود، چه اقدامی باید انجام داد؟
اگر گزینه داونگرید نمایش داده نشود، تنها راهکاری که برای بازگشت بهویندوز قبلی وجود خواهد داشت نصب دوباره ویندوز ۷ یا ۸ است. البته باید توجه داشت که این کار باعث از بین رفتن اطلاعات و پاک شدن برنامهها میشود. پس قبل از نصب ویندوز جدید باید از اطلاعات و برنامههای مهمتان فایل پشتیبان تهیه کنید. راههای بسیاری برای نصب دوباره ویندوز ۷ یا ۸ روی کامپیوتر وجود دارد که در ادامه به آنها خواهیم پرداخت.
استفاده از DVD یا USB جهت بازگردانی اطلاعات
استفاده از DVD یا USB بازگردانی اطلاعات که Recovery DVD یا Recovery USB drive نیز نامیده میشوند باعث میشود که بهسادگی اطلاعات موجود در هارد را پاک کنید و ویندوز قبلی را از طریق آن نصب نمایید. باید توجه داشت که فرآیند بازگردانی در DVD یا USBهای ریکاوری بسته به نوع کامپیوتر و برنامهای که از آن استفاده میشود متفاوت است.
توجه داشته باشید که DVD یا USBهای ریکاوری بسته بهکامپیوترهای مختلف متفاوت هستند و هر کدام باید در کامپیوتر خاصی مورد استفاده قرار گیرند. اما بهتر است که از نسخههایی که برای تمام کامپیوترها ساخته شده استفاده کنید.
برخی کمپانیها پارتیشنی را در دستگاه ایجاد میکنند که از طریق آن کاربر امکان بازگردانی ویندوز بهتنظیمات پیشفرض را دارد (تنظیمات پیشفرض بهحالتی گفته میشود که کاربر برای اولین بار بعد از نصب ویندوز، وارد محیط سیستم میشود). دسترسی به درایو ریکاوری در دستگاههای مختلف بر اساس تولید کنندهشان متفاوت است و اغلب فرآیند ورود به این بخش با نگهداشتن دکمهای خاص در صفحه بوت آغار میشود. برای پی بردن بهشیوه دسترسی به پارتیشن ریکاوری باید از طریق تولیدکنندهی کامپیوترتان وارد عمل شوید. اغلب اطلاعات این چنینی در دفترچهی راهنمای دستگاه یا وبسایت تولیدکننده وجود دارد.
نصب مجدد ویندوز
اگر امکان دسترسی بههیچ یک از موارد فوق را نداشتید، تنها راهکار نصب مجدد ویندوز ۷ یا ۸ روی کامپیوتر است که برای این کار نیز میتوانید از طریق DVD یا USB وارد عمل شوید. توجه داشته باشید که برای نصب ویندوز (بهصورت قانونی) نیاز بهشماره سریال ویندوز خواهید داشت.









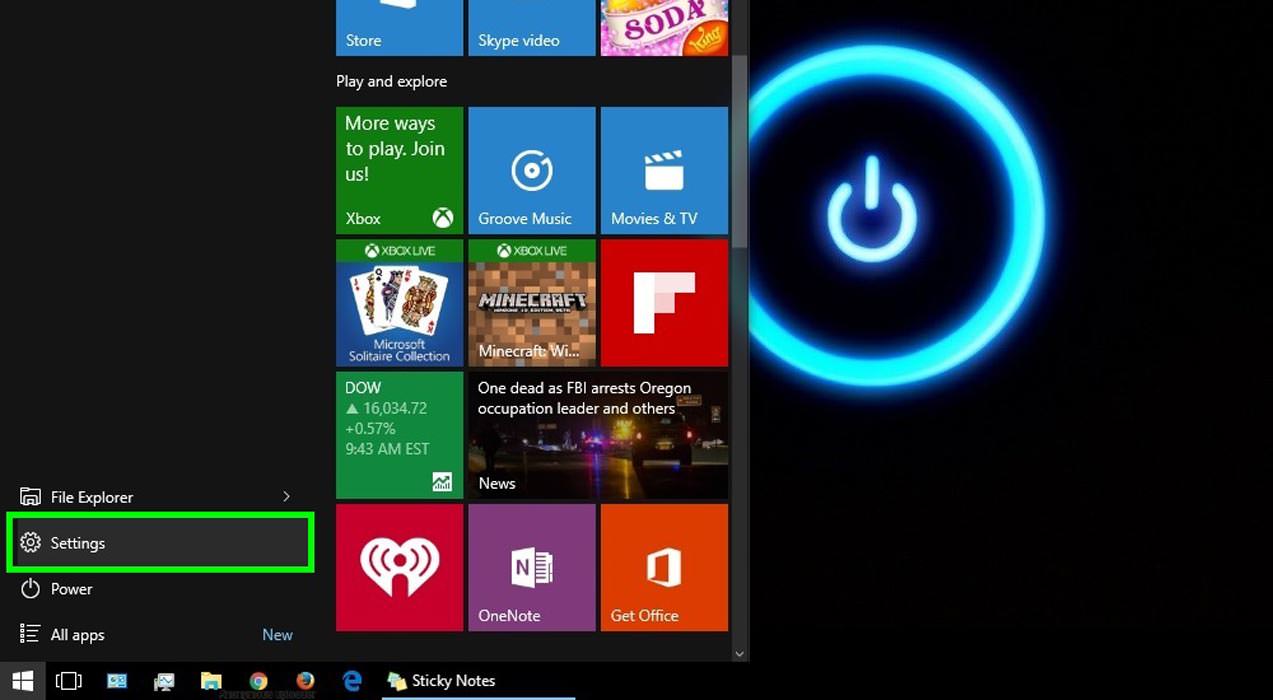

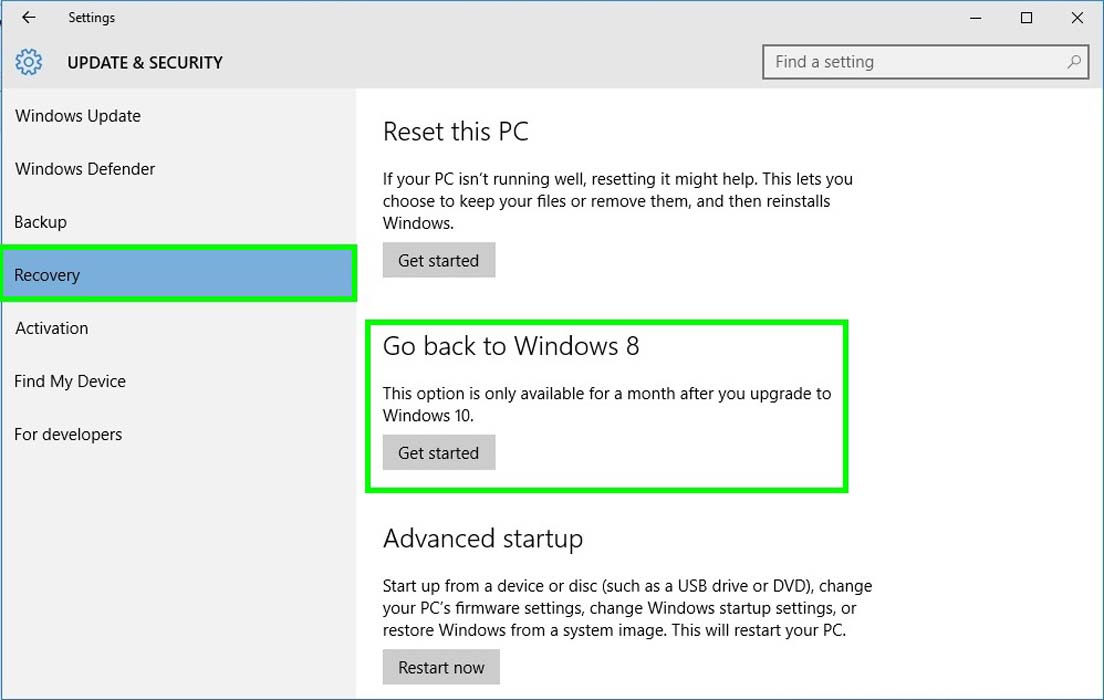
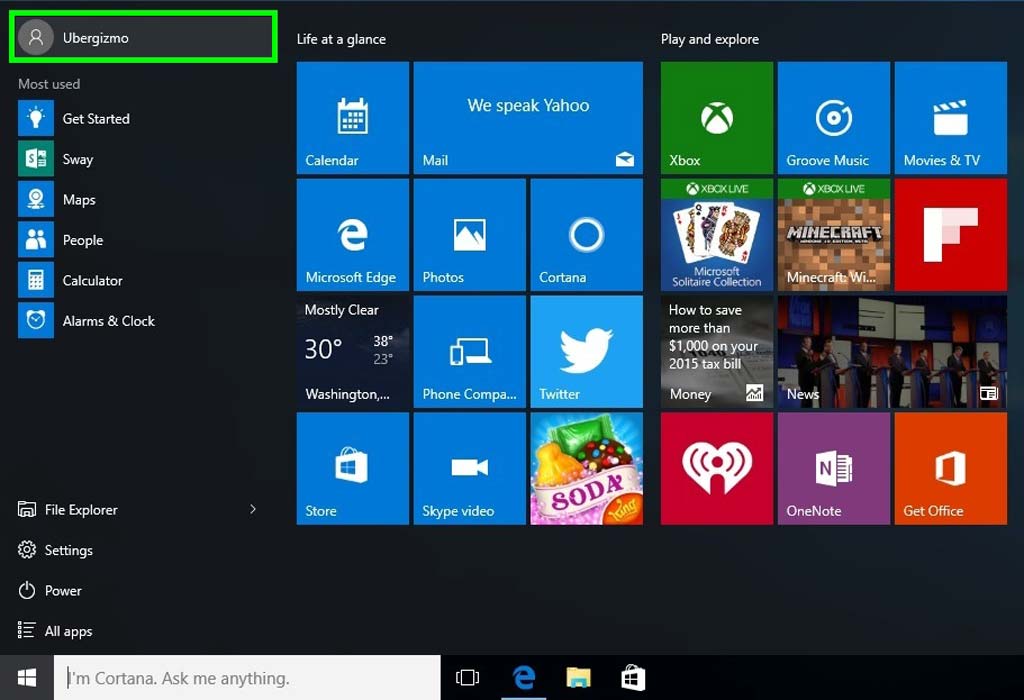
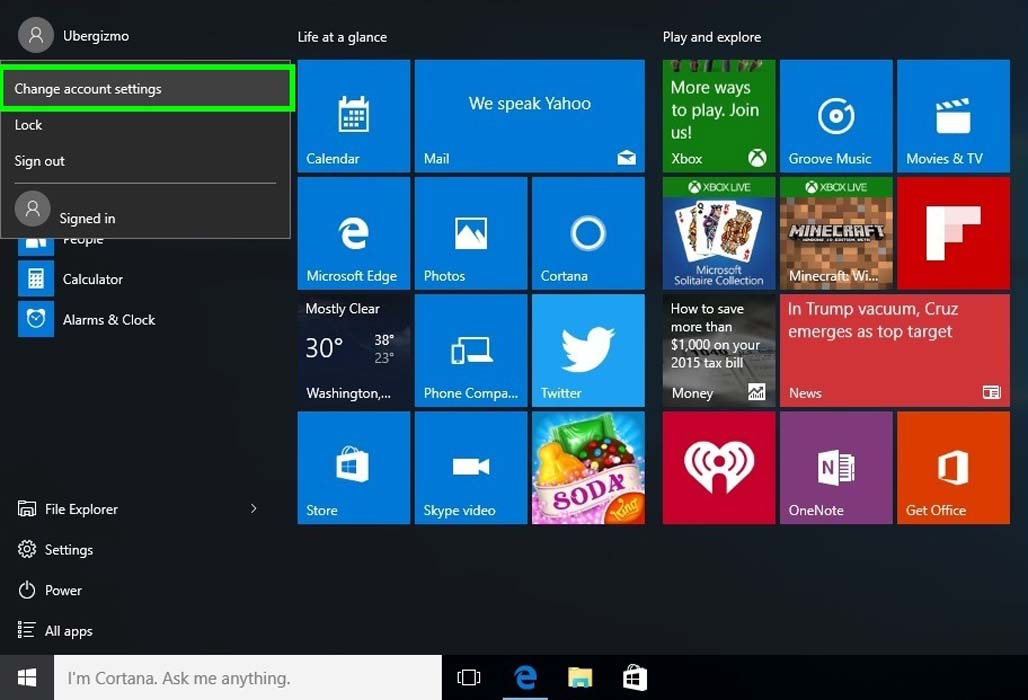
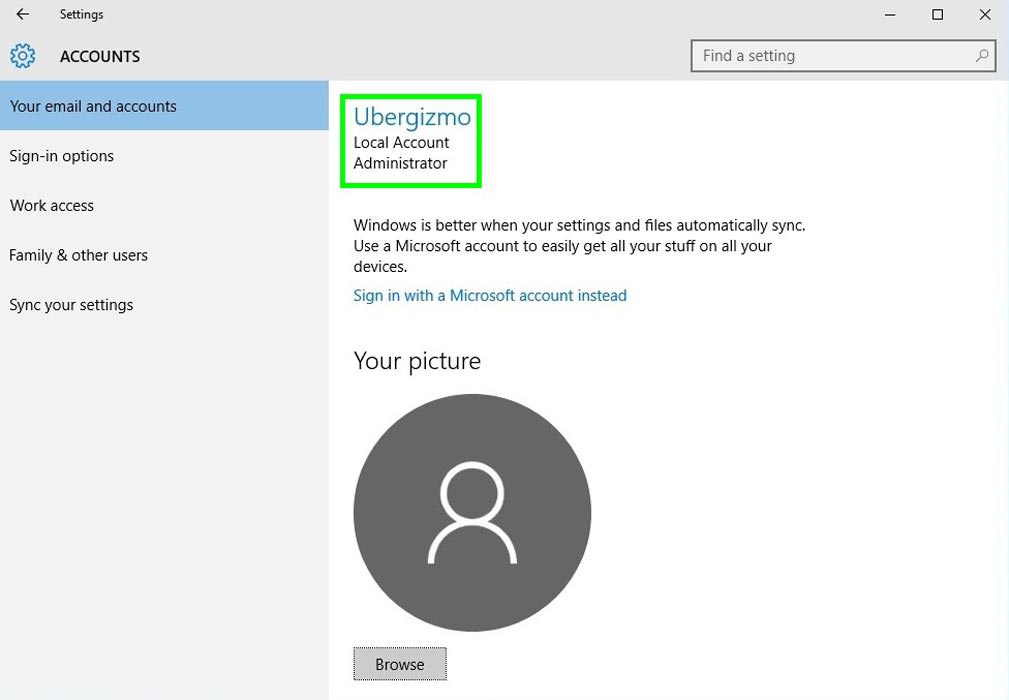
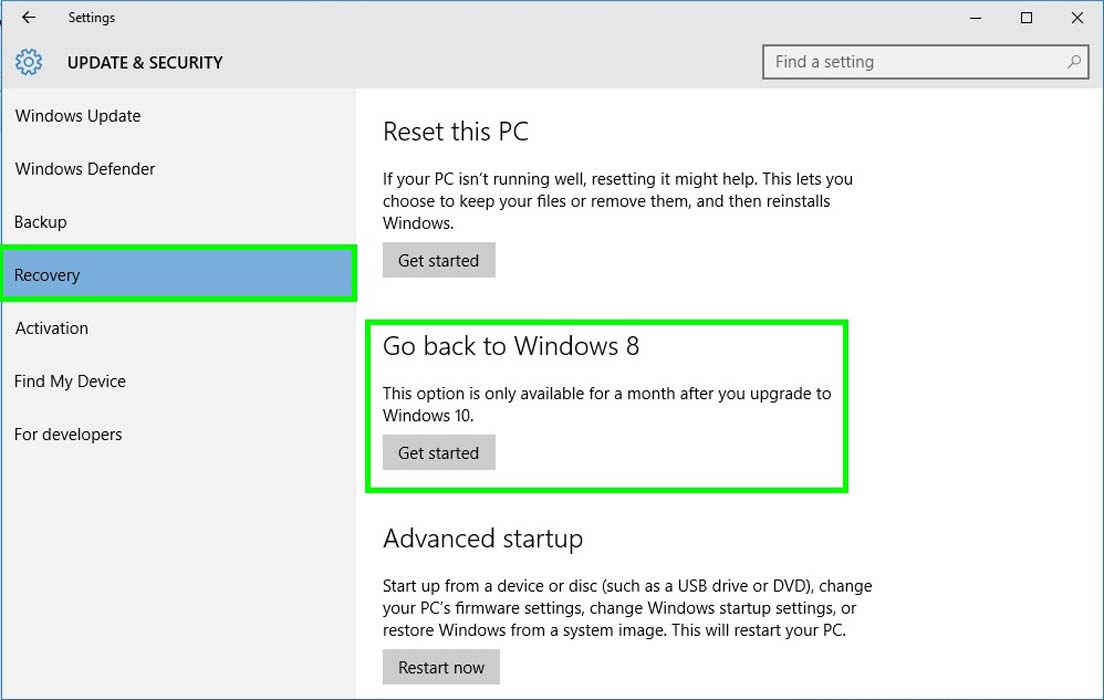
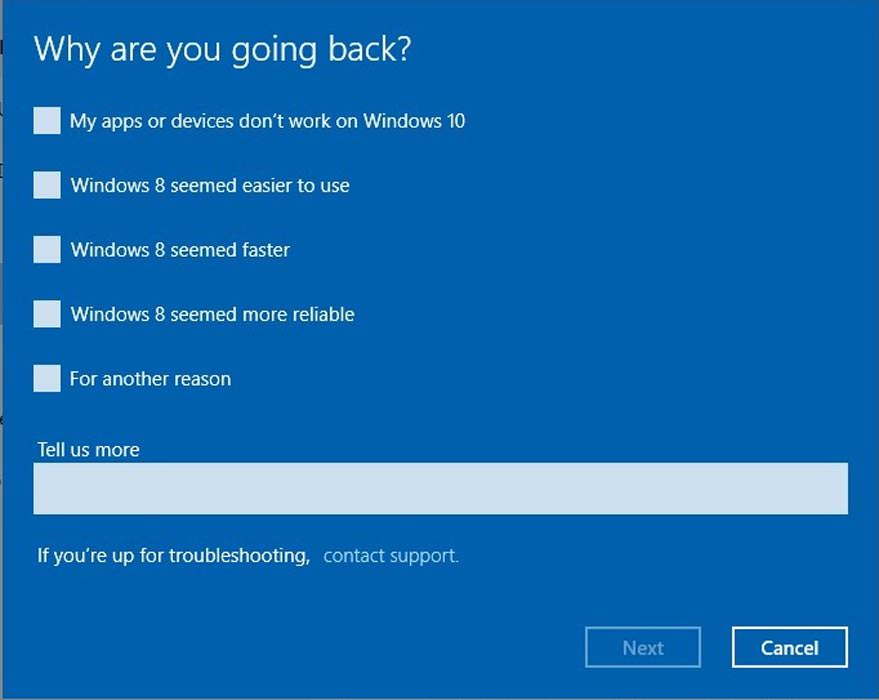
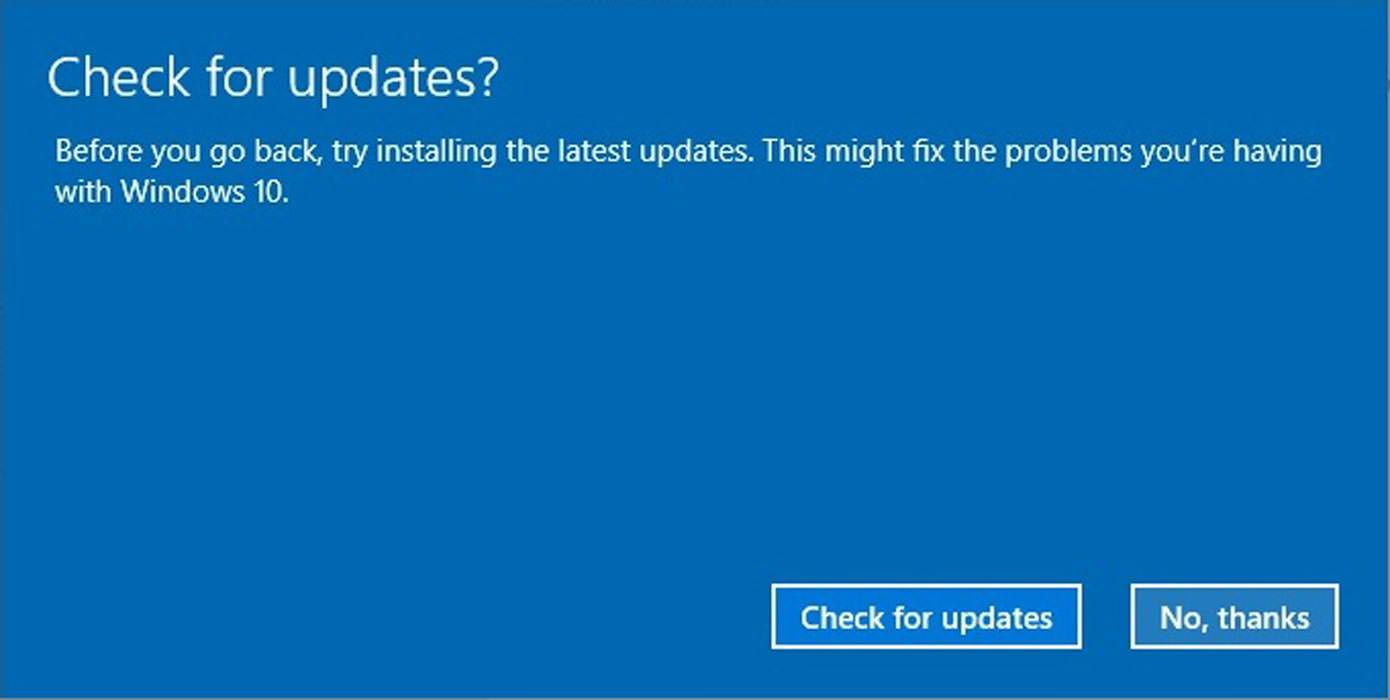
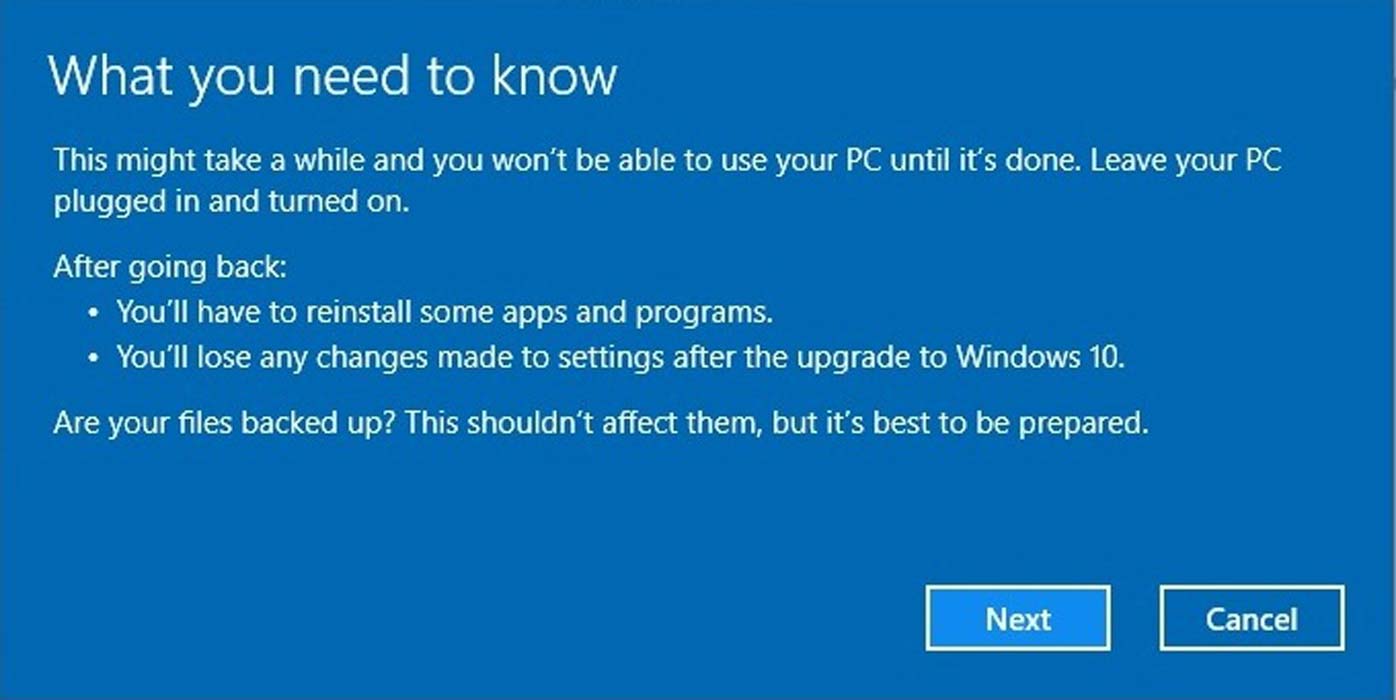

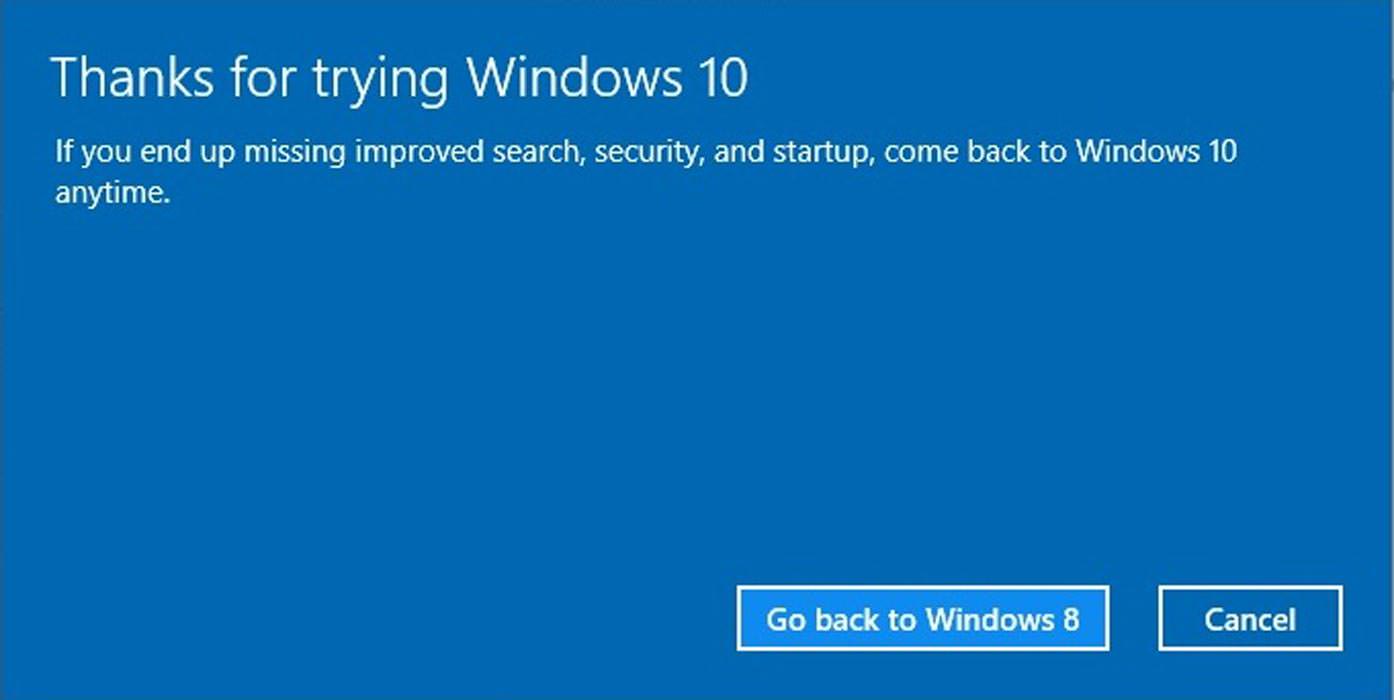
_385973.jpg)





 آشنایی با انواع نمک خوراکی و خواص آنها
آشنایی با انواع نمک خوراکی و خواص آنها با خواب بعد ناهار چه کنیم ؟
با خواب بعد ناهار چه کنیم ؟ علائم و درمان کندرومالاسی یا نرمی کشکک زانو
علائم و درمان کندرومالاسی یا نرمی کشکک زانو آموزش بکاپ گیری از گوشی های اندرویدی
آموزش بکاپ گیری از گوشی های اندرویدی آثار و زندگی پر فراز و نشیب صادق هدایت!
آثار و زندگی پر فراز و نشیب صادق هدایت! ۴ اشتباه ساده که امنیت گوشی را به خطر میاندازند!
۴ اشتباه ساده که امنیت گوشی را به خطر میاندازند! ۹ راهکار برای حفظ سلامتی جسمی و روحی در محیط کار
۹ راهکار برای حفظ سلامتی جسمی و روحی در محیط کار ۶ ماسک صورت مخصوص شب برای داشتن پوستی رویایی
۶ ماسک صورت مخصوص شب برای داشتن پوستی رویایی آموزش دانلود و نصب فری گیت (فیلتر شکن)freegate
آموزش دانلود و نصب فری گیت (فیلتر شکن)freegate آموزش کامل کار با نرم افزار هویج
آموزش کامل کار با نرم افزار هویج آموزش تغییر رنگ پس زمینه آیفون در ios9
آموزش تغییر رنگ پس زمینه آیفون در ios9 IPHONE 5SE با رنگ صورتی تند عرضه می شود
IPHONE 5SE با رنگ صورتی تند عرضه می شود_170836.jpg) همه جا اینترنت 3G داشته باشید
همه جا اینترنت 3G داشته باشید «مایکروسافت» هر یک ثانیه ...
«مایکروسافت» هر یک ثانیه ..._984235.jpg) یکی از مقاومترین نوت بوک های جهان معرفی شد!
یکی از مقاومترین نوت بوک های جهان معرفی شد! چند پیش بینی برای وضعیت هوش مصنوعی در سال 2019
چند پیش بینی برای وضعیت هوش مصنوعی در سال 2019  سه روزه کودک خود را از پوشک بگیرید
سه روزه کودک خود را از پوشک بگیرید نوکیا برمیگردد؛ تصاویر گوشی اندرویدی A1 لو رفت
نوکیا برمیگردد؛ تصاویر گوشی اندرویدی A1 لو رفت_850983.jpg) الکسا چیست + راه های افزایش رتبه الکسا
الکسا چیست + راه های افزایش رتبه الکسا جدیدترین مدل ناخن برای تابستان ۲۰۱۸
جدیدترین مدل ناخن برای تابستان ۲۰۱۸ واکنش مطهری به سوال از رئیس جمهوری/ اگر برگه میآوردند، شاید امضا میکردم
واکنش مطهری به سوال از رئیس جمهوری/ اگر برگه میآوردند، شاید امضا میکردم