
درباره هوشمندسازی مدارس یکی از مهمترین بحثها، تولید محتوای الکترونیکی مناسب و باکیفیت بهمنظور ارائه در کلاس درس است. این محتوای الکترونیکی در واقع همان طرح درس و محتوای تدریس شده از سوی معلم است که این بار بهصورت الکترونیکی و همراه با عکس، فیلم، موسیقی و... ارائه میشود. البته ممکن است این محتوا یک کاتالوگ تبلیغاتی معرفی محصولات یا یک منو برای نصب نرمافزارهای دلخواه نیز باشد.
در این زمینه یعنی تولید یک سی دی اتوران که بتواند مجموعهای از اطلاعات طبقهبندی شده را بهصورت منظم و بنا به خواست کاربر نمایش دهد نرمافزارهای متعددی وجود دارد که یکی از قدرتمندترین نرمافزارها در این زمینه نرمافزار AutoPlay Media Studio است. که در این کارگاه قصد داریم در چند مرحله روش کار با این نرمافزار را یاد بگیریم.
1ـ نصب نرمافزار: برای نصب نرمافزار، باید با مراجعه به سایت شرکت سازنده نرمافزار
http://www.indigorose.com/products/autoplay-media-studio/
نسخه 30 روزه آن را دریافت کرده و نصب کنیم. مراحل نصب بسیار ساده بوده و فقط کافی است روی دکمههای Next و ok کلیک شود تا پروسه نصب انجام گیرد. دقت کنید در صورت استفاده از نسخه 30 روزه هنگام ایجاد خروجی نوشتهای مبنی بر آزمایشی بودن نرمافزار روی خروجی ظاهر خواهد شد.
2ـ آمادهسازی مطالب و محتوای مورد نظر: قبل از شروع به کار با نرمافزار، بهتر است تصاویر، متون و فیلمها و دیگر مواردی را که در نظر داریم در طرح خود به کار گیریم آماده کرده سپس سراغ نرمافزار برویم.
3ـ اجرای نرمافزار: برای اجرای نرمافزار باید روی آیکون آن در دسکتاپ کلیک کرده یا از مسیر
start/All Programs/Indigo Rose Corporation/Autoplay media Studio
انتخاب کنیم.
4ـ ورود به نرمافزار: پس از اجرا در صورت نصب نبودن برنامههای مورد نیازی مثل اکروبات ریدر، پیغامی مبنی بر نصب آنها ظاهر میشود. در این مرحله که با کلیک روی Continue ، باید گزینه Create a New Project را از صفحه بعدی انتخاب کنیم. سپس حالت Blank Project برای ایجاد یک پروژه خالی را برگزینیم.
5 ـ تنظیم ابعاد پروژه: برای تنظیم ابعاد پنجره پروژه از منوی Project گزینه Setting را انتخاب کرده و در پنجره باز شده ابعاد دلخواه را در قسمت Width و Height وارد میکنیم.
6 ـ اضافه کردن صفحه: با زدن دکمه Insert از صفحه کلید یا راست کلیک روی قسمت Page و انتخاب Add میتوان به تعداد دلخواه صفحه جدید به پروژه اضافه کرد.
7ـ اضافه کردن دکمه: برای تعریف عملیات کنترلی مختلف مانند رفتن به صفحه دیگر یا خروج از برنامه، باید از منوی Object گزینه Button را انتخاب کرده و در پنجره باز شده از بین دکمههای موجود، روی یکی به دلخواه کلیک میکنیم. (در صورت مشاهده نکردن دکمهها، گزینه gallery را از سمت چپ انتخاب کنید)
8 ـ اضافه کردن متن به دکمه: برای اضافه کردن متن به دکمه، در پنجره سمت چپ (Properties) جلوی گزینه text کلیک و متن دلخواه را تایپ میکنیم.
9ـ تنظیم فونت متن: برای درست دیده شدن نوشتههای فارسی باید روی سه نقطه مقابل گزینه font در پنجره properties کلیک کرده و در پنجره باز شده پس از انتخاب فونت مناسب (فونتهای فارسی یا فونتهای عربی مثل (Tahoma) حالت Script آن را روی Arabic قرار دهیم تا نوشته ما بهصورت صحیح دیده شود. در این قسمت میتوانیم اندازه نوشته را نیز تنظیم کنیم.
10ـ تنظیم موقعیت دکمه: با کلیک روی دکمه و درگ آن به محل دلخواه میتوانیم دکمه را در موقعیت مناسب قرار دهیم.
11ـ اضافه کردن متن به پروژه: برای اضافه کردن متن به پروژه از قسمت Object گزینه Label را برای اضافه کردن متن تک خطی و Paragraph را برای افزودن متن چند خطی انتخاب میکنیم.
12ـ تنظیم فونت نوشتهها: مطابق گزینه 9 فونت نوشتهها را نیز باید تنظیم کنیم تا بهصورت صحیح دیده شود.
13ـ تعریف کارکرد برای دکمهها: پس از تنظیم موقعیت و نام دکمهها با کلیک روی سه نقطه مقابل گزینه Quick Action در قسمت پایین پنجره Properties کارکرد دلخواه خود را از قسمت Action to run انتخاب میکنیم. برای رفتن به صفحه دلخواه باید اول گزینه Show page ، سپس گزینه Specific page را انتخاب کرده و سپس روی شماره صفحه مورد نظر کلیک کنیم. برای خروج از برنامه نیز میتوانیم در قسمت Action to run گزینه Exit/Close را برگزینیم. برای دیگر مراحل عملیات نیز گزینههای مناسبی در این بخش گنجانده شده که میتوانیم آنها را انتخاب کنیم.
14ـ تنظیم چیدمان کلی پروژه: به این شکل با تعریف تعداد صفحات مورد نظر و تنظیم دکمههایی روی هر صفحه، امکان رفتن از یک صفحه به صفحه دیگر و مشاهده مطالب یا تصاویر موجود در آن صفحه، میتوانیم چیدمان کلی پروژهمان را تنظیم کنیم.
15ـ مشاهده پیش نمایش: برای مشاهده پیش نمایشی از پروژه آماده شده و آزمایش عملکرد دکمهها، باید روی دکمه F5 از صفحه کلید فشار دهید یا از قسمت Publish گزینه Preview را انتخاب کنیم تا پروژه اجرا شود.
16ـ تنظیم پس زمینه پروژه: برای تنظیم پس زمینه پروژه میتوان از منوی Page گزینه Properties را انتخاب کرد یا کلیدهای Ctrl+Shift+enter را همزمان فشار دهیم تا پنجره Page Properties باز شود. در این پنجره با فعالکردن قسمت Use Custom Settingمیتوانیم حالت Soild را برای انتخاب رنگ دلخواه و حالت Gradient را برای اعمال شیب رنگی و حالت Image را برای اعمال یک تصویر برای پس زمینه پروژه انتخاب کنیم.
17ـ اضافه کردن موارد دیگر: برای اضافه کردن موارد دیگری مثل تصویر، فیلم، فایل فلش، فایل PDF و... میتوانیم ابتدا صفحه مورد نظر برای نمایش، آن را با کلیک روی نام صفحه در قسمت بالای محیط کاری، انتخاب کرده و سپس محتوای مورد نظر را از قسمت object متناسب با جنس محتوای انتخاب برگزینیم.
18ـ ایجاد خروجی نهایی: برای ایجاد خروجی بهصورت فایل اجرایی EXE که پروژه بدون نیاز به برنامهای خاص در همه ویندوزها قابل اجرا باشد باید از منوی Publish گزینه Build را انتخاب کرده یا دکمه F7 را از صفحه کلید فشار دهیم سپس با انتخاب گزینه Continue در پنجره بعدی روی Hard Drive Folder کلیک کرده و پس از زدن Next در پنجره بعدی با تنظیم مسیر ذخیرهسازی پروژه دکمه Build را برای تولید خروجی نهایی انتخاب کنیم.
19ـ انتقال روی سیدی: پس از تست خروجی تولید شده، با مراجعه به مسیر انتخاب شده همه فایلهای موجود در آن مسیر را روی سیدی رایت میکنیم تا سیدی به حالت اتوران هنگام قرار گرفتن در درایو اجرا شود.




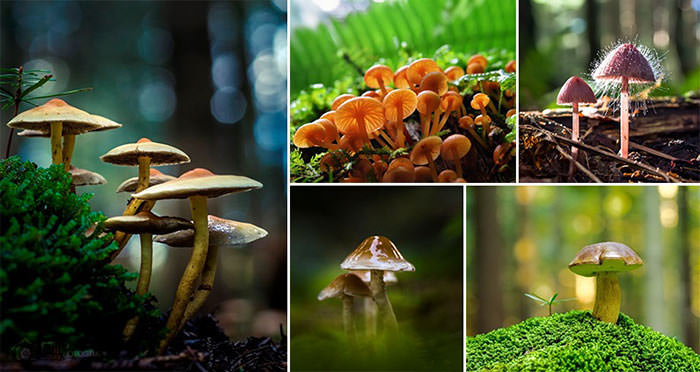

















_850983.jpg)

_16513.jpg)




 آشنایی با انواع نمک خوراکی و خواص آنها
آشنایی با انواع نمک خوراکی و خواص آنها با خواب بعد ناهار چه کنیم ؟
با خواب بعد ناهار چه کنیم ؟ علائم و درمان کندرومالاسی یا نرمی کشکک زانو
علائم و درمان کندرومالاسی یا نرمی کشکک زانو آموزش بکاپ گیری از گوشی های اندرویدی
آموزش بکاپ گیری از گوشی های اندرویدی آثار و زندگی پر فراز و نشیب صادق هدایت!
آثار و زندگی پر فراز و نشیب صادق هدایت! ۴ اشتباه ساده که امنیت گوشی را به خطر میاندازند!
۴ اشتباه ساده که امنیت گوشی را به خطر میاندازند! ۹ راهکار برای حفظ سلامتی جسمی و روحی در محیط کار
۹ راهکار برای حفظ سلامتی جسمی و روحی در محیط کار ۶ ماسک صورت مخصوص شب برای داشتن پوستی رویایی
۶ ماسک صورت مخصوص شب برای داشتن پوستی رویایی آموزش دانلود و نصب فری گیت (فیلتر شکن)freegate
آموزش دانلود و نصب فری گیت (فیلتر شکن)freegate آموزش کامل کار با نرم افزار هویج
آموزش کامل کار با نرم افزار هویج آموزش تغییر رنگ پس زمینه آیفون در ios9
آموزش تغییر رنگ پس زمینه آیفون در ios9 ابزارهاي تغيير روشنايي و برداري (فتوشاپ)
ابزارهاي تغيير روشنايي و برداري (فتوشاپ) تاریخچه ویرایشها در گوگل درایو
تاریخچه ویرایشها در گوگل درایو انتقال آسان از ویندوز 10 HOME به PRO بدون از دست دادن برنامههای نصبشده
انتقال آسان از ویندوز 10 HOME به PRO بدون از دست دادن برنامههای نصبشده موارد ضروری برای جلسه کنکور
موارد ضروری برای جلسه کنکور طرز تهیه تاس کباب بادمجان و به
طرز تهیه تاس کباب بادمجان و به واکنش تند سخنگوی وزارت خارجه علیه اسرائیل
واکنش تند سخنگوی وزارت خارجه علیه اسرائیل.png) اندروید مارشمالوبه گلکسی J7 و گلکسی A3 میرسد
اندروید مارشمالوبه گلکسی J7 و گلکسی A3 میرسد ساخت نوعی ژل خودترمیم برای تعمیر و اتصال مدارهای الکترونیکی
ساخت نوعی ژل خودترمیم برای تعمیر و اتصال مدارهای الکترونیکی مختصری پیرامون BIOS و کار آن در سیستم
مختصری پیرامون BIOS و کار آن در سیستم آموزش استفاده از نرم افزار teamviewer + دانلود
آموزش استفاده از نرم افزار teamviewer + دانلود چرا با صدای غذا خوردن دیگران عصبی می شوم؟
چرا با صدای غذا خوردن دیگران عصبی می شوم؟_213306.jpg) ۵ اقدام ساده برای محافظت از دستگاه اندرویدی خود در برابر ویروس
۵ اقدام ساده برای محافظت از دستگاه اندرویدی خود در برابر ویروس قفل گوشی را با قلبتان باز کنید
قفل گوشی را با قلبتان باز کنید سامسونگ از دو گوشی GALAXY C5 و GALAXY C7 رونمایی کرد
سامسونگ از دو گوشی GALAXY C5 و GALAXY C7 رونمایی کرد صعود ۳ پلهای ایران در تازهترین ردهبندی فیفا
صعود ۳ پلهای ایران در تازهترین ردهبندی فیفا