یکی از مزیت های کلی این نوع فایل ها این است که تقریبا هر نوع داده ای را می توان بدون نگرانی از تغییر آن ها ، درون این فایل ها قرار داد. همچنین محتویات این فایل ها توسط هر کسی که برنامه Acrobat Reader را داشته باشد ، به راحتی قابل دسترسی است.
بررسی ها سبب شده است که بیشتر از گذشته به موفقیت فایل های Adobs PDF اذغان کنیم. یکی از مزیت های کلی این نوع فایل ها این است که تقریبا هر نوع داده ای را می توان بدون نگرانی از تغییر آن ها ، درون این فایل ها قرار داد. همچنین محتویات این فایل ها توسط هر کسی که برنامه Acrobat Reader را داشته باشد ، به راحتی قابل دسترسی است. اما استفاده از این روش همیشه هم نمی تواند مشکل گشای شما باشد، به طور مثال وقتی حجم این نوع فایل ها بی اندازه زیاد می شود ، دیگر استفاده و انتقال آن ها کار آسانی نخواهد بود و این امر وقتی دردسر سازتر می شود که شما باید فایل PDF خود را بدون از دست دادن کیفیت محتوای آن ها، به فرد مورد نظر یا رایانه مقصد انتقال دهید. تا او بتواند به راحتی از فایل شما استفاده کند. ساخت فایل PDF با برنامه های گوناگونی میسر است. بیشتر برنامه های نشر رومیزی و برنامه های گرافیکی و برخی برنامه های پردازشگر متون، می توانند این نوع فایل را بسازند. اما اگر برنامه ای که هم اکنون از آن استفاده می کنید. به طور عادی قادر به ساخت آن ها نیست ، می توانید با تهیه برنامه Acrobat Reader این فایل ها را به راحتی بسازید. با هر نرم افزاری که فایل PDF را می سازید ، باید به سه مورد اندازه فایل ، کیفیت و قابلیت فشرده سازی توجه کنید تا بتوانید بهترین PDF را بسازید. در این مقاله نه روش مختلف را برای بهینه سازی این فایل ها به شما معرفی خواهیم کرد.
● انتخاب یک Preset
اگر شما با مفاهیمی از قبیل ، وضوح تصویر ، تغییر حجم تصویر در هنگام تبدیل نوع آن ، و فشرده سازی آشنا باشید. خواهید توانست با انتخاب یک Preset مناسب در برنامه خود یک فایل بهینه ایجاد کنید، مثلا برنامه Adobe In Desingn
هفت خروجی Preset را از صفحه نمایش تا انتشار به شما معرفی می کند.
● انتخاب نوع خروجی PDF
یک مسئله مهم و حساس در اسناد عکس دار ، تنظیم درست وضوح تصویر است که در کیفیت و حجم فایل PDF تاثیر به سزایی دارد. شما باید بدانید که خروجی نهایی فایل PDF شما به چه صورت خواهد بود ، آیا تنها قرار است که کاربر آن را در صفحه نمایش ببینید یا باید آن را چاپ کند. صفحات رایانه ها ، اغلب تصاویر با وضوح ۷۲dpi را خوب نشان می دهند و این وضوح حجم زیادی را نیز اشغال نمی کند. ولی در مقایسه با آن ها ، چاپگرها خروجی ای برابر ۳۰۰dpi یا بالاتر دارند. که اگر اسناد عکس دار خود را با همان وضوح ۷۲dpi چاپ کنیم ، تصاویر به صورت نقطه به نقطه و غیرشفاف چاپ خواهند شد. اگر هم وضوح تصویر را تا ۳۰۰dpi بالا می برید ، مقدار قابل توجهی به حجم فایل شما افزوده می گردد. اگر فایل PDF شما برای استفاده در صفحه نمایش ساخته می شود. قبل از آن که اقدام به پخش آن کنید ، بهتر است آن ها را چاپ و کیفیت آن ها را ارزیابی کنید. اگر واقعا به کیفیت بالای چاپ احتیاج دارید ، بهتر است که دو نسخه از یک PDF تهیه کنید، یکی برای صفحه نمایش که حجم کمتری دارد و دیگری برای چاپ که حجم بیشتر و کیفیت بهتری دارد.
● تنها یک بار فشرده کنید!
فشرده کردن تصویرها در فایل های حاوی تصاویر ، می تواند کمک خوبی برای شما باشد تا این که حجم فایل را کم کنید. این امکان وجود دارد که هر یک از خروجی های برنامه ساخت محتویات ( Content Cretion Program ) را فشرده کنید یا بعدا داخل خود Acrobat آن ها را فشرده نمایید. اگر شما در دو مرحله تصویرتان را فشرده کنید، با این که ترفند خوبی برای کاستن حجم فایل به نظر می رسد ، ولی این کار سبب می شود فایل شما افت کیفیت قابل ملاحظه ای پیدا کند. بنابراین بهتر است فایل خود را تنها در تولید PDF نهایی فشرده کنید. بهترین راه هم برای تولید فایل تولید فایل نهایی استفاده از ابزارهای معمولی خود برنامه ساخت محتویات است که می توان از آن استفاده کرد و یا خود Acrobat یا بدون فشرده سازی از برنامه ساخت محتویات PDF تان بگیرید و بعد در نهایت در Acrobat آن را فشرده کنید.
● استفاده از تصاویر خاکستری
استفاده از تصاویر طیف خاکستری به جای تصاویر رنگی می تواند تا ۲۵ درصد از حجم فایل شما را کم کند.
● استفاده از رنگ های RGB برای صفحه نمایش
اگر مطمئن هستید که خروجی فایل شما تنها صفحه نمایش است، از رنگ های RGB استفاده کنید. این کار باعث می شود برخلاف رنگ های CMYK . تقریبا ۵۰ درصد از حجم فایل شما کاسته شود.

● پیدا کردن عوامل افزایش حجم
Acrobats PDF Optimizer می تواند برای شما یک « Space Audit » انجام دهد که در نهایت لیستی از تمام اجزای سازنده فایلتان با مقدار حجم آن ها و درصد اشغال فضای آن ها را روبه روی خود ، خواهید دید. بنابراین می توانید اجزایی که فضای بیشتری را اشغال کرده اند شناسایی کنید. به بخش AdvacedPDF Optimizer بروید. روی کلید «Audit Space » کلیک کنید. برای این که به صورت دستی فایل خود را کوچک کنید، اینجا محل خوبی خواهد بود.
● بهره گیری از فونت های رایج
در متون فایل های PDF ، غالبا از فونت هایی استفاده می شود که می توانند فضای زیادی را اشغال کنند. شما می توانید آن ها را با فونت های مناسب عوض کنید و به ازای هر فونت ۴۰ کیلوبایت از حجم فایل بکاهید. اما اگر کامپیوتر مقصد فونت انتخابی شما را نداشته باشد ، Acrobat از یک جایگزین برای آن استفاده خواهد کرد که علاوه بر این که در مواردی نتیجه مطلوب نخواهد داشت، ممکن است باعث تغییر ناخواسته یا تحریف PDF شما نیز بشود. پیشنهاد می شود از فونت های رایجی مثل Arial و Times Roman استفاده کنید تا با خیال آسوده تری PDF خود را انتشار دهید.
● سازگاری را فراموش نکنید
در Adobe ابزارهای پیشرفته تری برای کم کردن حجم فایل ها وجود دارد که در هر نسخه از Adobe این ابزارها بهینه تر شده اند و می توانند مقدار بیشتری از حجم فایل را کم کنند، اما نکته قابل توجه این است که کاربران PDF شما همواره باید از آخرین نسخه های این نرم افزار استفاده کنند تا بتوانند به آن مراجعه کنند ، آماده کنید. اگر با پیش فرض های خود برنامه Acrobat به ساخت فایل PDF اقدام کنید ، ممکن است در نهایت سندی برای شما ساخته شود که تمام کاربران نتوانند آن را بخوانند و در استفاده از بخشی آن دچار مشکل شوند.
● فشرده سازی فایل های چند رسانه ای
اگر می خواهید فایل صوتی یا ویدئویی را درون فایل PDF جاگذاری کنید ، لازم است آن ها را با بیشترین حالت فشرده سازی قابل انجام (در حالت Streaming ) کوچک کنید. این کار با نرم افزارهایی مثل Quick Time یا Microsoft Windows Media قابل انجام است. در فایل های صوتی سخنرانی می توانید سرعت رمزگذاری را تا ۸۴Kbps پایین بیاورید و افت کیفیت قابل ملاحظه ای را هم احساس نکنید. البته این کار باعث کاهش زیاد حجم فایل صوتی خواهد شد. در حالی که فایل های موسیقی حداقل به سرعت ۶۹Kbps برای داشتن کمترین کیفیت نیاز دارند. فایل های ویدئویینیز با سرعت ۳۰۰ تا ۴۰۰Kbps رمزنگاری می شوند که در این حالت شما وضوح ۳۲۰x۲۴۰ را خواهید داشت. اما کم تر از ۲۰۰Kbps کیفیت تصویر افت قابل ملاحظه ای خواهد داشت. با این که شما با این روش ها می توانید از مقدار حجم این فایل ها بکاهید، در نهایت با اضافه کردن آن ها به فایل PDF ، باعث افزایش زیاد حجم آن خواهید شد. استفاده از روش های ارائه شده، شما را به سمتی هدایت خواهد کرد که بتوانید در نهایت یک فایل PDF خوب و با کیفیت و در حجمی کم به کاربر خود انتقال دهید که در هنگام استفاده از این فایل ها با هیچ مشکلی مواجه نشود.










 آشنایی با انواع نمک خوراکی و خواص آنها
آشنایی با انواع نمک خوراکی و خواص آنها با خواب بعد ناهار چه کنیم ؟
با خواب بعد ناهار چه کنیم ؟ علائم و درمان کندرومالاسی یا نرمی کشکک زانو
علائم و درمان کندرومالاسی یا نرمی کشکک زانو آموزش بکاپ گیری از گوشی های اندرویدی
آموزش بکاپ گیری از گوشی های اندرویدی آثار و زندگی پر فراز و نشیب صادق هدایت!
آثار و زندگی پر فراز و نشیب صادق هدایت! ۴ اشتباه ساده که امنیت گوشی را به خطر میاندازند!
۴ اشتباه ساده که امنیت گوشی را به خطر میاندازند! ۹ راهکار برای حفظ سلامتی جسمی و روحی در محیط کار
۹ راهکار برای حفظ سلامتی جسمی و روحی در محیط کار ۶ ماسک صورت مخصوص شب برای داشتن پوستی رویایی
۶ ماسک صورت مخصوص شب برای داشتن پوستی رویایی آموزش دانلود و نصب فری گیت (فیلتر شکن)freegate
آموزش دانلود و نصب فری گیت (فیلتر شکن)freegate آموزش کامل کار با نرم افزار هویج
آموزش کامل کار با نرم افزار هویج آموزش تغییر رنگ پس زمینه آیفون در ios9
آموزش تغییر رنگ پس زمینه آیفون در ios9_16513.jpg) تصاویری از کوچکترین پرینتر چندکاره جهان ساخت اچ پی
تصاویری از کوچکترین پرینتر چندکاره جهان ساخت اچ پی تنگه کریان در جزیره قشم(+تصاویر)
تنگه کریان در جزیره قشم(+تصاویر) طرز تهیه بشقاب مخلوط سبزیجات
طرز تهیه بشقاب مخلوط سبزیجات بیوگرافی سهراب مرادی
بیوگرافی سهراب مرادی آیا شکست عشقی مریضمان می کند؟
آیا شکست عشقی مریضمان می کند؟ نصب و بهروزرسانی نرمافزارها از طریق خط فرمان ویندوز
نصب و بهروزرسانی نرمافزارها از طریق خط فرمان ویندوز بیوگرافی زنده یاد حسین عرفانی + عکس
بیوگرافی زنده یاد حسین عرفانی + عکس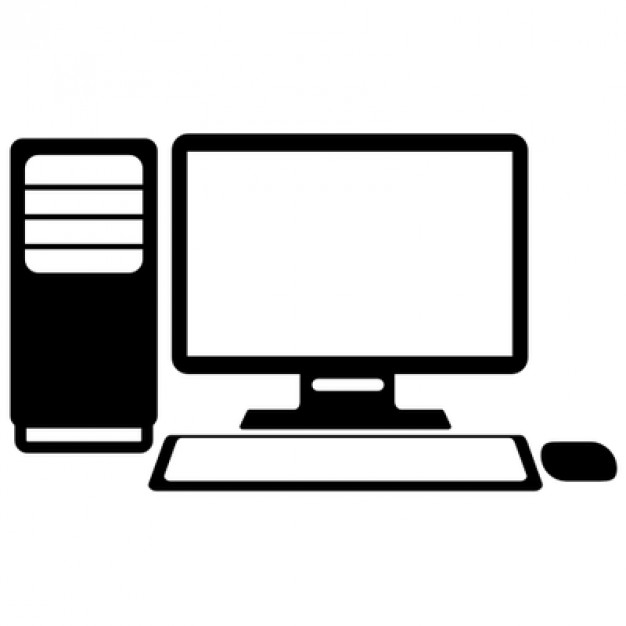 حل مشکل عدم شناسایی درایو CD وDVD در ویندوز
حل مشکل عدم شناسایی درایو CD وDVD در ویندوز کاربرد TRANSFORM در فتوشاپ
کاربرد TRANSFORM در فتوشاپ.jpg) فیلم برداری از صفحه نمایش IPHONE
فیلم برداری از صفحه نمایش IPHONE تصویری از زاویهی پشت آیفون 7 پلاس منتشر شد
تصویری از زاویهی پشت آیفون 7 پلاس منتشر شد_263414.jpg) نقشه خوانی سهبعدی در گوشی لنوو
نقشه خوانی سهبعدی در گوشی لنوو