گاهی اوقات وقتی به یک کاربر مرموز(!) بر میخورم، خیلی کنجکاو میشوم که بدانم این کاربر از چه کشور یا چه شهری کانکت (Connect) میشود!(منظورم از مرموز این است که هیچ اطلاعاتی از خودش بروز نمیدهد!)
در این مواقع اولین کاری که میکنم این است که رد پایش در اینترنت را دنبال میکنم تا به IP مربوط به اتصالش به اینترنت برسم و بعد، به سراغ سایت جالبی در این زمینه میروم که آدرسش این است:
Find-IP-Address.org
با ورود به این سایت متوجه میشوید که همه چیز را در مورد شما فهمیده است!
در چه کشوری هستید، در چه شهر یا نزدیک به چه شهر بزرگی هستید، نام ISP شما چیست و ... حتی نقشه محل سکونت شما را هم نشان میدهد و یک خانه هم در محل زندگی شما یا نزدیکیهای آن میگذارد که خیالتان راحت شود که گم نشدهاید!!!
البته چون رنج IP در ایران زیاد نیست، شاید شهر شما را مثلاً اصفهان درج کند، در حالی که شما در ساوه زندگی میکنید! اما اگر تعداد کاربران زیاد شود و آی.پیهای بیشتری اختصاص داده شود و ISPها از شهرهای بزرگ به همه شهرها منتقل شوند، شاید به زودی بتوان از پارک نزدیک محل سکونت ایرانیها هم عکس گرفت!
در پایین این سایت، میتوانید IP هر شخصی را که خواستید بدهید و روی دکمه Track IP کلیک کنید تا مشخصات آن آی.پی ظاهر شود.
روش اول برای پیدا کردن ip ی کامپیوتر: دعوت به گپ ای سی کیو شما از دوستتان دعوت میکنید که با شما در ICQ به گپ زدن بپردازد شما در همین لحظه در منوی start به گزینه run رفته و مینویسید command وبعد فرمان netstat -t را اجرا می کنید شما در لحظه ای که این کار را انجام می دهید اگر صفحه ای به غیر از ICQ باز نباشد فقط یک ای پی به شما نشان می دهد که اون ای پی شخص مورد نظر است
روش دوم پیدا کردن آدرس ip ی کامپیوتر: فرستادن یک فایل یا گپ زنی صوتی (voice chat ) از طریق یک پیام رسان (yahoo)است.بر خلاف نرم افزارICQ که تنها با شروع به گپ زنی و اجرای فرمانnetstat -t می توان به آدرس ipی طرف مقابل دست پیدا کرد,در messenger های فعلی که در ایران بیشترین کاربر را دارند مثل (yahoo , msn) شما به راحتی ICQ نمی توانید ipطرف مورد نظر خود را در بیاورید شما ابتدا باید فایلی برای طرف بفرستید یا با او به گفت و گو بپردازید بعد از آن شما فرمان netstat -tرا زده و به دنبال آدرس ipیی می کردید که دو ویژگی زیر را داشته باشد 1.وضعیت اتصال آن ESTABLISHED باشد 2.در همان سطر در ستونLocal Address, آدرس ipی شما بهمراه پورت باز شده 80 آمده باشد بعد از اینکه این دو را چک کردید در همان سطر به ستونForeign Adress توجه کنید ipی شخص مورد نظر شما این می باشد امید وارم این براتون مفید بوده باشد .
روش سوم برای پیدا کردن ip ی کامپیوتر: از دوست خود بخواهید که صفحه وبی را ببیند شما باید صفحه وبی رو برای خود داشته باشید مراکز زیادی هستن که این امکان رو به شما می دهند من 2تا از آن ها رو به شما معرفی می کنم تا شما برای گرفتن فضای خالی برای صفحه وبتان از آن ها استفاده کنید www.geocities.com , www.freewebs.com شما می توانید از این 2سایت فضای مورد نظرتان رو بگیرید حالا کاری که شما باید بکنید اینه که بر روی صفحه وبتان یک شمارشگر نصب کنید که باز هم یک سری از سایت ها هستن که این امکان رو به شما می دهند شما در طی ثبت نام در این سایت ها طوری آن ها رو تنظیم می کنید که ipهایی که با سایت شما در تماس هستند رو به ادرس ایمیل شما بفرستد من معروفترین های آن رو برای شما معرفی می کنم 1.www.webstat.com 2. www.gostats.com حالا وقتی کار تموم شد از دوست خود بخواهید که صفحه وب شما رو ببیند .
روش چهارم برای پیدا کردن ip ی کامپیوتر: دریافت نامه پست الکترونیک از طرف مقابل شما با گرفتن یک ایمیل از طرف مقابل در یاهو می توانید آدرس آی پی او را بدست آورید برای این کار باید در تنظیمات یاهو دست ببرید شما اول به ایمیلتات میروید و در آنجا گزینه mail options می زنید و در صفجه بعد به فسمت Mail Accounts می روید و در آنجا گزینه ادیت رو می زنید و در آنجا گزینه Show all headers on incomingmessages رو که در Headers: هست فعال کنید از این پس هر کس یه شما ایمیلی بزند شما آدرس ای پی او را در بالای صفحه میل می بینید حال شما باید از دوستتان در خواست یک میل کنید.
روش پنجم برای پیدا کردن ip ی کامپیوتر: استفاده از یک برنامه ip sinffer اسنیفر ها برنامه هایی هستند که با نظاره کردن بسته های اطلاعات موجود در یک شبکه اطلاعات مفیدی را در اختیار شما قرار می دهد. برای مثال sinfferها می توانند کلمات عبور (password) اشتراک های کاربری (account) اعداد کارنهای اعتباری (credit account) اطلاعات بانک های و غیره را با کشف رمز و فاش کنند.یکی از انواع ساده این برنامه ip sniffer است که آدرس ip را پیدا می کند.همچنین برنامه aim blackout این کار را با قابلیت ها ی بالا برای شما انجام می دهد



























 آشنایی با انواع نمک خوراکی و خواص آنها
آشنایی با انواع نمک خوراکی و خواص آنها با خواب بعد ناهار چه کنیم ؟
با خواب بعد ناهار چه کنیم ؟ علائم و درمان کندرومالاسی یا نرمی کشکک زانو
علائم و درمان کندرومالاسی یا نرمی کشکک زانو آموزش بکاپ گیری از گوشی های اندرویدی
آموزش بکاپ گیری از گوشی های اندرویدی آثار و زندگی پر فراز و نشیب صادق هدایت!
آثار و زندگی پر فراز و نشیب صادق هدایت! ۴ اشتباه ساده که امنیت گوشی را به خطر میاندازند!
۴ اشتباه ساده که امنیت گوشی را به خطر میاندازند! ۹ راهکار برای حفظ سلامتی جسمی و روحی در محیط کار
۹ راهکار برای حفظ سلامتی جسمی و روحی در محیط کار ۶ ماسک صورت مخصوص شب برای داشتن پوستی رویایی
۶ ماسک صورت مخصوص شب برای داشتن پوستی رویایی آموزش دانلود و نصب فری گیت (فیلتر شکن)freegate
آموزش دانلود و نصب فری گیت (فیلتر شکن)freegate آموزش کامل کار با نرم افزار هویج
آموزش کامل کار با نرم افزار هویج آموزش تغییر رنگ پس زمینه آیفون در ios9
آموزش تغییر رنگ پس زمینه آیفون در ios9.jpg) الهام از خط چینی برای ساخت باتریهای آینده
الهام از خط چینی برای ساخت باتریهای آینده غذای فرآوری شده چیست و چرا باید از آن دوری کرد؟
غذای فرآوری شده چیست و چرا باید از آن دوری کرد؟ خطای 53 (error 53) آیفونتان را به یک آهن پاره تبدیل می کند
خطای 53 (error 53) آیفونتان را به یک آهن پاره تبدیل می کند_263414.jpg) آخرین تصاویر لو رفته از HTC 10 یک روز مانده به رونمایی
آخرین تصاویر لو رفته از HTC 10 یک روز مانده به رونمایی آپدیت جدید اینستاگرام ظاهرش را عوض میکند / فیلم
آپدیت جدید اینستاگرام ظاهرش را عوض میکند / فیلم_453369.jpg) معرفی بهترین ساعت های هوشمند بازار
معرفی بهترین ساعت های هوشمند بازار آموزش تصویری پیدا کردن مکان دقیق تلفن همراه پس از سرقت
آموزش تصویری پیدا کردن مکان دقیق تلفن همراه پس از سرقت قاب گوشی های هوشمند با طرح بهار !
قاب گوشی های هوشمند با طرح بهار !.png) تغییر رنگ صفحهی اولیهی مرورگر EDGE
تغییر رنگ صفحهی اولیهی مرورگر EDGE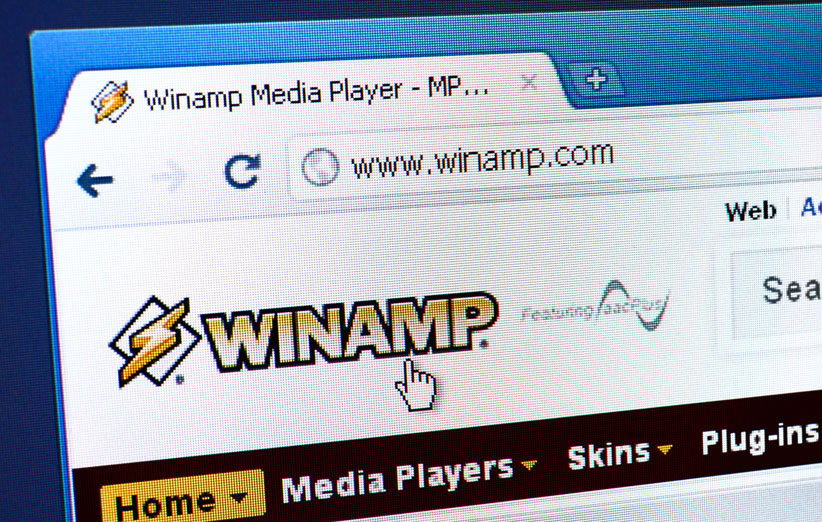 موزیکپلیر نوستالژیک Winamp در سال ۲۰۱۹ احیا میشود
موزیکپلیر نوستالژیک Winamp در سال ۲۰۱۹ احیا میشود_421352.jpg) کارهایی که باید هنگام استفاده از رایانه جدید انجام دهید
کارهایی که باید هنگام استفاده از رایانه جدید انجام دهید