
حتمأ شما نیز گاهی ناچارأ مجبور به استفاده از دکمه Power موجود بر روی کیس شدهاید. این دکمه به همراه دکمه Reset بر روی کلیه کامپیوترهای شخصی وجود دارد. کاربرد این دو دکمه نیز تاحدودی واضح است. از دکمه Reset جهت بازنشانی سیستم و از کلید Power نیز جهت روشن کردن کامپیوتر استفاده میشود. اما اگر هنگامی که کامپیوتر روشن است دکمه Power را بزنید چه اتفاقی میافتد؟
اگر از ویندوز XP استفاده میکنید به طور پیش فرض کلیه برنامههای فعال بسته شده و ویندوز Shutdown میشود. اما آیا تاکنون به این موضوع فکر کردهاید که میتوان با استفاده از دکمه Power ویندوز را به حالت Standby درآورد و یا حتی آن را Hibernate کرد؟ هماکنون به معرفی این ترفند ساده در ویندوز XP میپردازیم.
برای اینکار:
از منوی Start به Control Panel بروید.
بر روی Power Options دوبار کلیک کرده تا پنجره Power Options Properties باز شود.
سپس به تب Advanced بروید.
اکنون در قسمت Power Buttons و در زیر عبارت When I press the power button on my computer میتوانید نوع کاربرد کلید Power را تعیین کنید.
اگر در حالت Standby باشد طبعأ سیستم در حالت Standby قرار میگیرد.
در صورتی که بر روی Hibernate تنظیم شود سیستم پس از فشردن کلید Hibernate میشود (نحوه فعالسازی Hibernate در این ترفند).
اگر به همان حالت قدیم یعنی Shutdown باشد سیستم کاملأ خاموش میشود.
اما اگر گزینه بر روی Ask me what to do تنظیم شده باشد پس از هر بار فشردن دکمه Power، پنجره Turn Of Computer نمایان میشود و شما میتوانید هر گزینهای که در آن لحظه دوست دارید را انتخاب کنید.
در نهایت اگر Do nothing را انتخاب کنید پس از فشردن کلید Power هیچ اتفاقی نمیافتد








_648191.png)




 آشنایی با انواع نمک خوراکی و خواص آنها
آشنایی با انواع نمک خوراکی و خواص آنها با خواب بعد ناهار چه کنیم ؟
با خواب بعد ناهار چه کنیم ؟ علائم و درمان کندرومالاسی یا نرمی کشکک زانو
علائم و درمان کندرومالاسی یا نرمی کشکک زانو آموزش بکاپ گیری از گوشی های اندرویدی
آموزش بکاپ گیری از گوشی های اندرویدی آثار و زندگی پر فراز و نشیب صادق هدایت!
آثار و زندگی پر فراز و نشیب صادق هدایت! ۴ اشتباه ساده که امنیت گوشی را به خطر میاندازند!
۴ اشتباه ساده که امنیت گوشی را به خطر میاندازند! ۹ راهکار برای حفظ سلامتی جسمی و روحی در محیط کار
۹ راهکار برای حفظ سلامتی جسمی و روحی در محیط کار ۶ ماسک صورت مخصوص شب برای داشتن پوستی رویایی
۶ ماسک صورت مخصوص شب برای داشتن پوستی رویایی آموزش دانلود و نصب فری گیت (فیلتر شکن)freegate
آموزش دانلود و نصب فری گیت (فیلتر شکن)freegate آموزش کامل کار با نرم افزار هویج
آموزش کامل کار با نرم افزار هویج آموزش تغییر رنگ پس زمینه آیفون در ios9
آموزش تغییر رنگ پس زمینه آیفون در ios9 سفید کردن دندانها در فتوشاپ
سفید کردن دندانها در فتوشاپ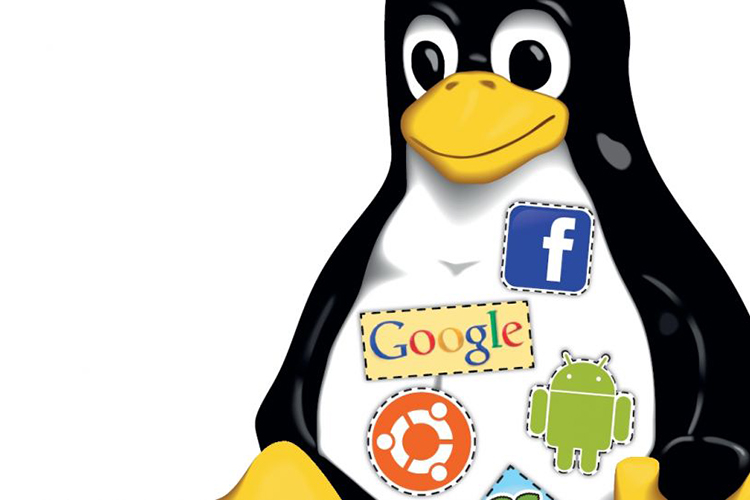 لینوکس چیست ؟ Linux
لینوکس چیست ؟ Linux_70239.jpg) چین قدرتمندترین ابر رایانه جهان را ساخت
چین قدرتمندترین ابر رایانه جهان را ساخت نحوه تشخیص اصالت زعفران !
نحوه تشخیص اصالت زعفران !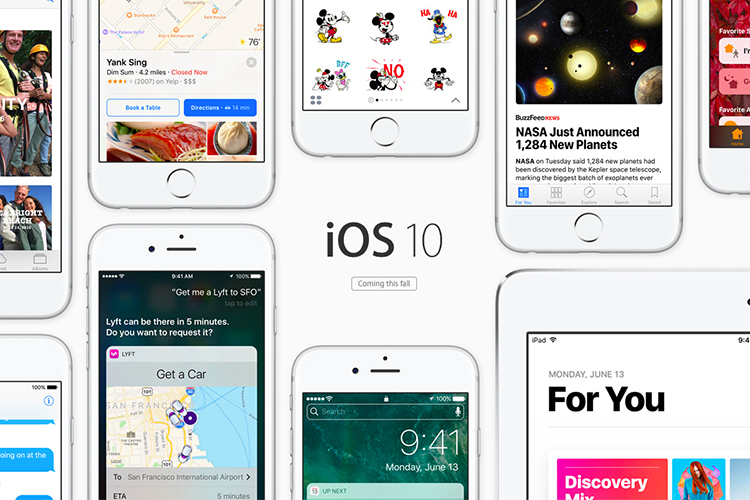 با همه ویژگی های جدید iOS 10 آشنا شوید
با همه ویژگی های جدید iOS 10 آشنا شوید جزییات آیفون SE لو رفت (+عکس)
جزییات آیفون SE لو رفت (+عکس)_798201.jpg) آموزش ساخت پوشه بینام در IOS
آموزش ساخت پوشه بینام در IOS ظریف: اروپایی ها اقداماتی را در دو حوزه مهم نفتی و بانکی انجام داده اند
ظریف: اروپایی ها اقداماتی را در دو حوزه مهم نفتی و بانکی انجام داده اند چطور یک اکانت GMAIL هک شده را برگردانیم؟
چطور یک اکانت GMAIL هک شده را برگردانیم؟_321940.jpg) تزئین وسایل قدیمی با تکه های شکسته DVD
تزئین وسایل قدیمی با تکه های شکسته DVD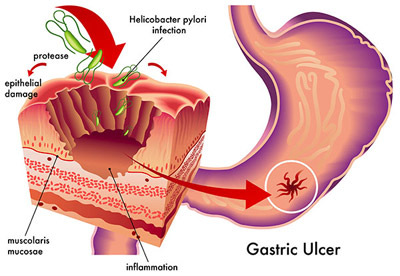 علل، علائم و درمان سرطان معده
علل، علائم و درمان سرطان معده ۶ کلید طلایی برای حل اختلافات زندگی مشترک
۶ کلید طلایی برای حل اختلافات زندگی مشترک