در اینجا می خواهم نحوه ی انجام تبدیل یک عکس متحرک به یک ویدیو را در فتوشاپ آموزش دهم.
این کار بسیار ساده است:
۱) فتوشاپ را باز کنید و از منوی File گزینه ی Open را انتخاب کنید و بعد تصویر GIF مورد نظر را انتخاب کنید.
۲) از منوی window گزینه ی timeline را انتخاب کنید.
۳) خواهید دید که یک پنجره ی کوچک باز می شود که در بالا سمت چپ آن نوشته شده timeline به این پنجره های کوچک در فتوشاپ پنل (Panel) می گویند. در اینجا می توانید هر تغییری مربوط به تصاویر متحرک را که می خواهید، انجام دهید.در این پنل از پایین سمت چپ گزینه ای که در تصویر زیر علامت زده شده را انتخاب کنید.
۴) با اینکار کمی شکل پنل شما تغییر می کند. حالا باید گزینه ی render video را از منویی که در بالا سمت راست این پنل وجود دارد انتخاب کنید.
۵) کمی صبر کنید تا پنجره ی جدید باز شود
۶) در پنجره ی باز شده در بالاترین کادر نامی برای ویدیوی خود انتخاب کنید و بعد با استفاده از Select folder پوشه ای که می خواهید ویدیو در آن ساخته شود را انتخاب کنید.
از منوی Preset می توانید تنظیمات مخصوص به دستگاه های مختلف را انتخاب کنید مثلا اندروید یا اگر می خواهید آن را در یوتیوب آپلود کنید از می توانید از گزینه های مربوط به آن استفاده کنید؛ اگر هم که مقصد خاصی ندارید و فقط می خواهید یک ویدیوی معمولی بدون هیچ تنظیمات خاصی باشد می توانید بسته به کیفیتی که می خواهید ویدیو داشته باشد، از گزینه های High Quality و Medium و Low استفاده کنید.
از قسمت Size می توانید اندازه ی ویدیو را تغییر دهید.
از قسمت frame rate می توانید سرعت فریم بر ثانیه ی ویدیو را تغییر دهید.
توجه کنید که تمام تنظیمات در قسمت ۶ دلخواه می باشند و شما می توانید اصلا دست به آن ها نزنید.
۷) در پایان گزینه ی render را انتخاب کنید تا ویدیوی شما آماده شود.






































 آشنایی با انواع نمک خوراکی و خواص آنها
آشنایی با انواع نمک خوراکی و خواص آنها با خواب بعد ناهار چه کنیم ؟
با خواب بعد ناهار چه کنیم ؟ علائم و درمان کندرومالاسی یا نرمی کشکک زانو
علائم و درمان کندرومالاسی یا نرمی کشکک زانو آموزش بکاپ گیری از گوشی های اندرویدی
آموزش بکاپ گیری از گوشی های اندرویدی آثار و زندگی پر فراز و نشیب صادق هدایت!
آثار و زندگی پر فراز و نشیب صادق هدایت! ۴ اشتباه ساده که امنیت گوشی را به خطر میاندازند!
۴ اشتباه ساده که امنیت گوشی را به خطر میاندازند! ۹ راهکار برای حفظ سلامتی جسمی و روحی در محیط کار
۹ راهکار برای حفظ سلامتی جسمی و روحی در محیط کار ۶ ماسک صورت مخصوص شب برای داشتن پوستی رویایی
۶ ماسک صورت مخصوص شب برای داشتن پوستی رویایی آموزش دانلود و نصب فری گیت (فیلتر شکن)freegate
آموزش دانلود و نصب فری گیت (فیلتر شکن)freegate آموزش کامل کار با نرم افزار هویج
آموزش کامل کار با نرم افزار هویج آموزش تغییر رنگ پس زمینه آیفون در ios9
آموزش تغییر رنگ پس زمینه آیفون در ios9 ۳۱ فیلمی که در سال ۲۰۱۸ نباید از دست بدهید
۳۱ فیلمی که در سال ۲۰۱۸ نباید از دست بدهید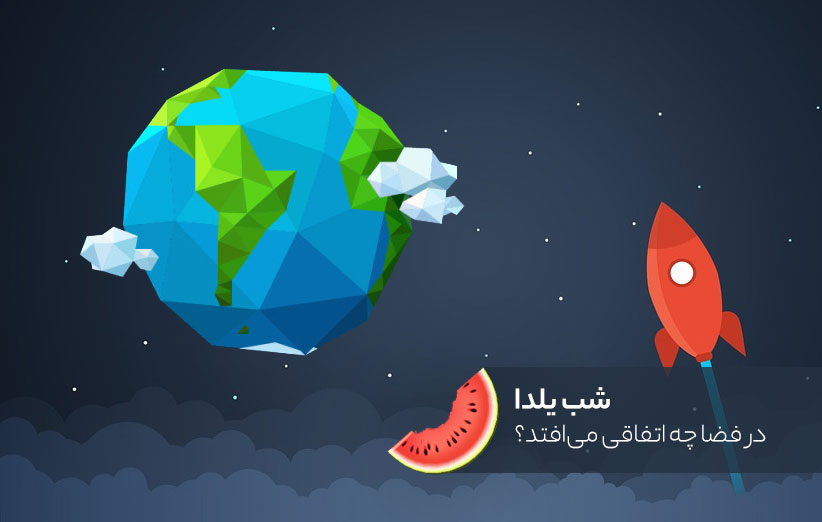 شب یلدا در فضا چه اتفاقی میافتد؟
شب یلدا در فضا چه اتفاقی میافتد؟ MUSE ، هدبندی برای کنترل استرس !
MUSE ، هدبندی برای کنترل استرس ! استفاده از اینترنت موبایل روی کامپیوتر
استفاده از اینترنت موبایل روی کامپیوتر آمریکا تسلیم رای دادگاه لاهه شد !
آمریکا تسلیم رای دادگاه لاهه شد !