یكی از مهمترین انتخابهایی كه در طراحی به آن نیاز داریم انتخاب رنگ مناسب برای طرح است كه با توجه به نوع خروجی شرایطی باید برای آن در نظر گرفته شود؛ زیرا با توجه به تفاوت مدهای رنگی در خروجیهای متفاوت باید استانداردهای هر مد رنگی رعایت شود و با توجه به آن به انتخاب رنگ پرداخت. همانگونه كه قبلا نیز اشاره شد مدهای رنگی مختلفی در بحث ایجاد رنگ در رایانه و چاپ وجود دارد كه فتوشاپ از همه آنها پشتیبانی كرده و تمامی این مدهای رنگی در فتوشاپ قابل تعریف و انتخاب است.
مهمترین مدهای رنگی عبارت است از:
1. Bitmap : فقط از رنگ سیاه خالص و سفید خالص تشكیل شده و رنگهای خاكستری را از نزدیك و دور كردن نقاط سیاه به هم بهوجود میآورد. از این مد رنگی بیشتر در حالت چاپ بهصورت سیلك یا موارد مشابه آن استفاده میشود.
2. Grayscale: این حالت در نمایش تصاویر سیاه و سفید كاربرد دارد كه علاوه بر رنگ سیاه و سفید پوششدهنده 254 رنگ خاكستری نیز بوده كه برای ایجاد یك تصویر سیاه و سفید واقعی لازم و ضروری است.
3. Index: این مد، كم حجمترین مد رنگی است كه بیشتر از 256 رنگ تشكیل شده و بهعلت حجم پایین و البته كیفیت پایین بیشتر در محیط اینترنت از آن استفاده میشود و به هیچ عنوان مناسب چاپ نیست.
4. RGB: این مد رنگی كه از جنس نور بوده و استاندارد لوازم و وسایل الكترونیك نمایش تصویر مثل مانیتور و تلویزیون به شمار میرود، رنگ مورد نظر را از تركیب سه نور قرمز، سبز و آبی تولید كرده و برای ایجاد رنگ سیاه هر سه نور خاموش و برای تولید رنگ سفید هر سه نور با بیشترین شدت ممكن روشن میشود.
5. CMYK: استاندارد رنگ برای كارهای چاپی بوده و جنسی از نوع جوهر داشته و دستگاههای چاپ خانگی و صنعتی بر پایه این مد رنگی كار میكند. این مد كه از چهار جوهر فیروزهای C، ارغوانی M، زرد Y و سیاه K تشكیل شده، در آن برای تولید رنگ سفید هیچ جوهری استفاده نمیشود تا سفیدی رنگ كاغذ نمایان شود و چون با تركیب سه جوهر فیروزهای، ارغوانی و زرد رنگ سیاه خالص ایجاد نمیشود، جوهر سیاه به مجموعه سه جوهر قبلی اضافه میشود.
6. Lab: این مد رنگی نیز كاملترین حیطه رنگی است كه چشم انسان قادر به دیدن آن بوده و مستقل از دستگاه عمل میكند.
با توجه به مدهای رنگی اشاره شده انتخاب رنگی كه در مد رنگی مورد نظر پوششدهنده نیاز طراح باشد بسیار ضروری به نظر میرسد. در بحث انتخاب رنگ علاوه بر موارد ذكر شده، رنگ با سه پارامتر اصلی تشكیلدهنده HSB یعنی H (نوع رنگ یا فام) ، S (غلظت رنگ) و B (روشنایی رنگ) نیز قابل تعریف است.
برای تعریف و انتخاب رنگ دلخواه در فتوشاپ روشهای متنوعی وجود دارد كه عبارت است از:
- انتخاب از پانل Swatches: این پانل كه از مجموعه پانلهای سمت راست فتوشاپ بوده و در صورت دیده نشدن میتوانیم آن را از منوی Window فراخوانی كنیم، پوششدهنده رنگهای آمادهای است كه در مجموعههای متنوع گروهبندی شده و قابل فراخوانی و استفاده است. علاوه بر رنگهایی كه بهصورت پیش فرض در این پانل قرار دارد با كلیك روی آیكون منتهی الیه سمت راست و بالای پانل از منوی باز شده میتوان به مجموعههای فراوانی كه براساس استانداردهای شركتهای تولیدكننده رنگ گروهبندی شده است، دسترسی داشته و آنها را انتخاب كنیم.
- انتخاب از پانل Color: این پانل نیز كه معمولا كنار پانل قبلی قرار دارد، در صورت نیاز از منوی window قابل فراخوانی است. این پانل از تعدادی اسلایدر با توجه به حالت انتخابی (سه یا چهار) و یك نوار رنگی تشكیل شده كه میتوان ابتدا از نوار رنگی نسبت به انتخاب نوع رنگ سپس از اسلایدرها برای تنظیم دقیق رنگ مورد نظر استفاده كرد.
برای دسترسی به تنظیمات این پانل نیز میتوانیم روی منتهی الیه سمت راست و بالای پانل كلیك كرده و منوی تنظیمات آن را ببینیم. در این منو از قسمت بالا میتوانیم نوع اسلایدرهای نمایش داده شده در پانل را بر حسب مدهای رنگی گفته شده انتخاب كنیم. در قسمت پایین آن نیز میتوانیم حالت نوار رنگی پایین پانل را انتخاب كنیم. به كمك این منو میتوانیم كد رنگ انتخاب شده را در حالت Html و هگزا به كلیپ بورد كپی كرده و در صورت نیاز در سایر برنامهها از آن استفاده كنیم.
- انتخاب از Color Picker: این روش تقریبا پوششدهنده همه موارد بالاست كه بخشهای زیر را دربرمیگیرد:
1. مستطیل بزرگ كه بهصورت پیش فرض برای انتخاب روشنایی و غلظت رنگ مورد نظر از آن استفاده میكنیم.
2. مستطیل نواری كوچك كه بهصورت پیش فرض برای انتخاب خود رنگ استفاده میشود.
3. Web Color: برای فعال كردن نمایش رنگهای ایمن وب (رنگهایی كه در تمامی سیستمها یكسان نمایش داده شود) مورد استفاده قرار میگیرد.
4. انتخاب رنگ در حالت HSB
5. انتخاب رنگ در حالت RGB
6. انتخاب رنگ در حالت Lab
7. انتخاب رنگ در حالت CMYK
8. نمایشدهنده رنگ انتخابی
9. نمایش دهنده رنگ قبلی
10. اخطار خارج بودن رنگ از محدوده CMYK
11. اخطار خارج بودن رنگ از محدوده ایمن وب
12. اضافه كردن رنگ انتخاب شده به پانل Swatches
13. نمایش كد هگزای رنگ انتخاب شده
روش استفاده از این پنجره در حالت پیش فرض به این صورت است كه ابتدا از نوار مستطیلی نازك، رنگ دلخواه خود را انتخاب كرده و سپس با استفاده از مربع بزرگ نور و غلظت رنگ انتخاب شده را تنظیم میكنیم. در این مربع با حركت از بالا به پایین روشنایی كمتر شده و با حركت از راست به چپ غلظت بیشتر میشود.
در صورت نیاز میتوانیم از بخشهای مورد نظر به تنظیم رنگ برحسب مدهای گوناگون نیز اقدام كنیم. با توجه به اینكه بهعلت استفاده از سیستمهای عامل و سختافزارهای متفاوت در احتمال نمایش رنگ در سیستمهای مختلف متفاوت است، با فعال كردن گزینه Only Web Color فقط رنگهایی نمایش داده میشود كه در همه سیستمهای یكسان دیده میشود.
با انتخاب گزینه Color Library پنجرهای با همین نام ظاهر شده و امكان انتخاب رنگ از داخل كتابخانه رنگی فتوشاپ كه مشتمل بر مجموعههای استاندارد مختلف رنگی كارخانهای است كه در صورت دسترسی به این رنگها میتوانیم برای نزدیكتر شدن رنگ چاپی به رنگ مورد نظر، از این مجموعه رنگها استفاده كنیم. در این قسمت با كلیك روی گزینه Bookمیتوانیم به مجموعه دلخواه و كدهای رنگی آن دسترسی داشته باشیم. در نهایت با كلیك روی دكمه Pickerمیتوانیم به پنجره قبلی رفته و آن را مشاهده كنیم.
البته باید توجه داشته باشیم كه بهعلت تفاوت مدهای رنگی مانیتور و چاپ و كوچكتر بودن محدوده CMYK نسبت به RGB امكان تشابه كامل رنگهای چاپ شده به رنگهای نمایش داده شده در مانیتور خیلی كم است ولی با رعایت شرایطی مثل كالیبره صحیح مانیتور و دستگاه چاپ و اسكنر خود میتوانیم این تفاوت را به حداقل ممكن برسانیم.































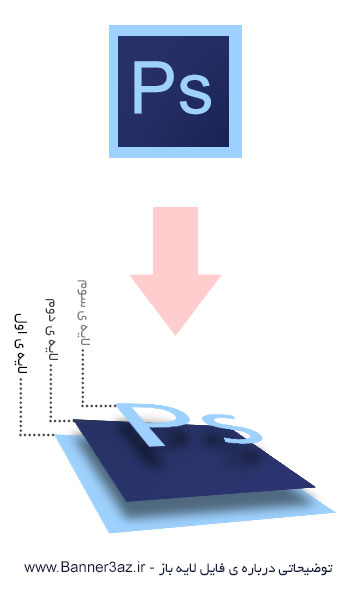
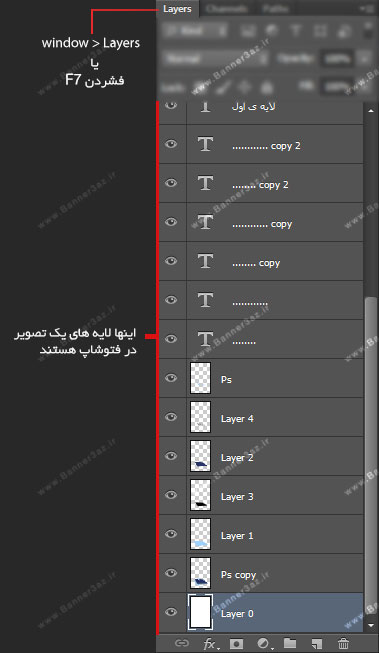











 آشنایی با انواع نمک خوراکی و خواص آنها
آشنایی با انواع نمک خوراکی و خواص آنها با خواب بعد ناهار چه کنیم ؟
با خواب بعد ناهار چه کنیم ؟ علائم و درمان کندرومالاسی یا نرمی کشکک زانو
علائم و درمان کندرومالاسی یا نرمی کشکک زانو آموزش بکاپ گیری از گوشی های اندرویدی
آموزش بکاپ گیری از گوشی های اندرویدی آثار و زندگی پر فراز و نشیب صادق هدایت!
آثار و زندگی پر فراز و نشیب صادق هدایت! ۴ اشتباه ساده که امنیت گوشی را به خطر میاندازند!
۴ اشتباه ساده که امنیت گوشی را به خطر میاندازند! ۹ راهکار برای حفظ سلامتی جسمی و روحی در محیط کار
۹ راهکار برای حفظ سلامتی جسمی و روحی در محیط کار ۶ ماسک صورت مخصوص شب برای داشتن پوستی رویایی
۶ ماسک صورت مخصوص شب برای داشتن پوستی رویایی آموزش دانلود و نصب فری گیت (فیلتر شکن)freegate
آموزش دانلود و نصب فری گیت (فیلتر شکن)freegate آموزش کامل کار با نرم افزار هویج
آموزش کامل کار با نرم افزار هویج آموزش تغییر رنگ پس زمینه آیفون در ios9
آموزش تغییر رنگ پس زمینه آیفون در ios9_70239.jpg) با انواع فرمتهای تصاویر آشنا شوید
با انواع فرمتهای تصاویر آشنا شوید فیفا 19 (FIFA 19) رسما وارد بازار شد !
فیفا 19 (FIFA 19) رسما وارد بازار شد ! ساخت نوعی ژل خودترمیم برای تعمیر و اتصال مدارهای الکترونیکی
ساخت نوعی ژل خودترمیم برای تعمیر و اتصال مدارهای الکترونیکی پنهانسازي سايتهاي بازديد شده
پنهانسازي سايتهاي بازديد شده جدیدترین مدل پالتوهای زنانه
جدیدترین مدل پالتوهای زنانه اقدام مدیران باشگاه پرسپولیس برای دریافت کاپ سوپر جام
اقدام مدیران باشگاه پرسپولیس برای دریافت کاپ سوپر جام آشنایی با فرش همدان
آشنایی با فرش همدان آیا حذف اکانت مشکل ریپورت را حل می کند؟
آیا حذف اکانت مشکل ریپورت را حل می کند؟ خطرات شایع در اینترنت برای کودکان
خطرات شایع در اینترنت برای کودکان_913.jpg?itok=s7bugZ5J) نکاتی که باید در مورد تلگرام بدانید!
نکاتی که باید در مورد تلگرام بدانید!_782952.jpg) نحوه دسترسی به ترازسنج گوگل در اندروید
نحوه دسترسی به ترازسنج گوگل در اندروید آموزش ساخت تصاویر متحرک در اندروید
آموزش ساخت تصاویر متحرک در اندروید آن چه پس از ترک ورزش برای بدن رخ میدهد
آن چه پس از ترک ورزش برای بدن رخ میدهد