مرحله اول:
عکس دلخواه خود را در فتوشاپ باز کنید. در پالت لایه ها روی آیکون چهارم از سمت چپ کلیک کنید.
از منوی باز شده گزینه ی Solid Color را انتخاب نمایید.
در پنجره ی باز شده مقادیر 255 را برای R,G ,B انتخاب کنید که همان رنگ سفید است.
پالت لایه ها باید همانند شکل زیر باشد.
مرحله دوم:
ماسک لایه را می توانید با انتخاب مستطیل سفید رنگ انتخاب کنید. با انجام این کار قاب سفید رنگی دور آن ایجاد می شود.

مرحله سوم:
ابزار براش را را از نوار ابزار انتخاب کنید.
مرحله چهارم:
در نوار option روی آیکون brush preset کلیک کنید.

این کار پنجره ای را باز می کند. براشی که ما نیاز داریم به طور پیش فرض در فتوشاپ وجود ندارد. برای بار گذاری این براش، روی آیکون کوچکی که در بالا سمت راست قرار دارد کلیک کنید.
این کار منویی را باز می کند. از منوی باز شده، روی گزینه ی Thick Heavy Brushes کلیک کنید.

فتوشاپ از شما سوال خواهد کرد که آیا می خواهید این براش، جایگزین براش قبلی شود. گزینه ی append را انتخاب نمایید.
مرحله پنجم:
دوباره روی آیکن کوچک در سمت راست Brush Preset Picker کلیک کنید.
از منوی باز شده گزینه ی Large List را انتخاب نمایید.

در بین براشها دنبال براش Flat Bristle 111 px بگردید. روی این براش دابل کلیک کنید تا انتخاب شود.

مرحله ششم:
از روی کیبورد کلیدD را فشار دهید تا رنگ بک گراند و فور گراند به حالت پیش فرض خود برگردد. سپس کلید x را فشار دهید تا رنگ فور گراند سیاه گردد.
حالا با ابزار براش شروع به نقاشی از چپ به راست بکنید. اگر از کار خود راضی نبودید کلید ctrl+z را فشار دهید تا یک مرحله به عقب برگردید.

این کار را تا پایان ادامه دهید:
مرحله هفتم:
در محیط کاری راست کلیک کنید تا Brush Preset Picker دوباره باز شود. براش Rough Flat Bristle 111 px را پیدا کنید روی آن دابل کلیک کنید تا انتخاب شود.
مرحله هشتم:
با این براش می توانید لبه های کار را نقاشی کنید.

مرحله نهم:
لایه جدیدی ایجاد کنید.
این کار باعث ایجاد لایه ای به نام layer1 می شود.

مرحله دهم:
حالا باید لایه جدید را با رنگ سفید پر کنید. برای این کار به منوی edit رفته و گزینه یfill را انتخاب کنید. در پنجره ی باز شده از قسمت use، سفید یا white را انتخاب نمایید.


مرحله یازدهم:
از منوی filter گزینه ی filter gallery را انتخاب کنید.

در پنجره باز شده، روی بخش Texture کلیک کنید و فیلتر Texturizer filter را انتخاب کنید.
مقادیر را مطابق شکل زیر تغییر دهید:

بعد از اعمال تغییرات، کلید ok را بزنید.
مرحله دوازدهم:
برای ترکیب این فیلتر با عکس،blend mode عکس را از نرمال به multiply تغییر دهید. شفافیت آن را نیز به 35% کاهش دهید.


















 تبدیل آنلاین PSD
تبدیل آنلاین PSD  پيكانها در فتوشاپ
پيكانها در فتوشاپ 
 آشنایی با انواع نمک خوراکی و خواص آنها
آشنایی با انواع نمک خوراکی و خواص آنها با خواب بعد ناهار چه کنیم ؟
با خواب بعد ناهار چه کنیم ؟ علائم و درمان کندرومالاسی یا نرمی کشکک زانو
علائم و درمان کندرومالاسی یا نرمی کشکک زانو آموزش بکاپ گیری از گوشی های اندرویدی
آموزش بکاپ گیری از گوشی های اندرویدی آثار و زندگی پر فراز و نشیب صادق هدایت!
آثار و زندگی پر فراز و نشیب صادق هدایت! ۴ اشتباه ساده که امنیت گوشی را به خطر میاندازند!
۴ اشتباه ساده که امنیت گوشی را به خطر میاندازند! ۹ راهکار برای حفظ سلامتی جسمی و روحی در محیط کار
۹ راهکار برای حفظ سلامتی جسمی و روحی در محیط کار ۶ ماسک صورت مخصوص شب برای داشتن پوستی رویایی
۶ ماسک صورت مخصوص شب برای داشتن پوستی رویایی آموزش دانلود و نصب فری گیت (فیلتر شکن)freegate
آموزش دانلود و نصب فری گیت (فیلتر شکن)freegate آموزش کامل کار با نرم افزار هویج
آموزش کامل کار با نرم افزار هویج آموزش تغییر رنگ پس زمینه آیفون در ios9
آموزش تغییر رنگ پس زمینه آیفون در ios9 آموزش ساخت و ویرایش زیرنویس با Notepad
آموزش ساخت و ویرایش زیرنویس با Notepad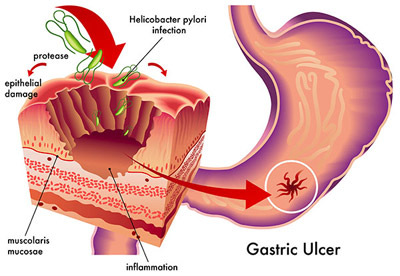 علل، علائم و درمان سرطان معده
علل، علائم و درمان سرطان معده احکامی که زنان باید پس از طلاق رعایت کنند
احکامی که زنان باید پس از طلاق رعایت کنند_321940.jpg) کارت ویزیت مجهز به حسگر شمارش ضربان قلب!!
کارت ویزیت مجهز به حسگر شمارش ضربان قلب!! پاکسازی خون به کمک گیاهان و میوه ها
پاکسازی خون به کمک گیاهان و میوه ها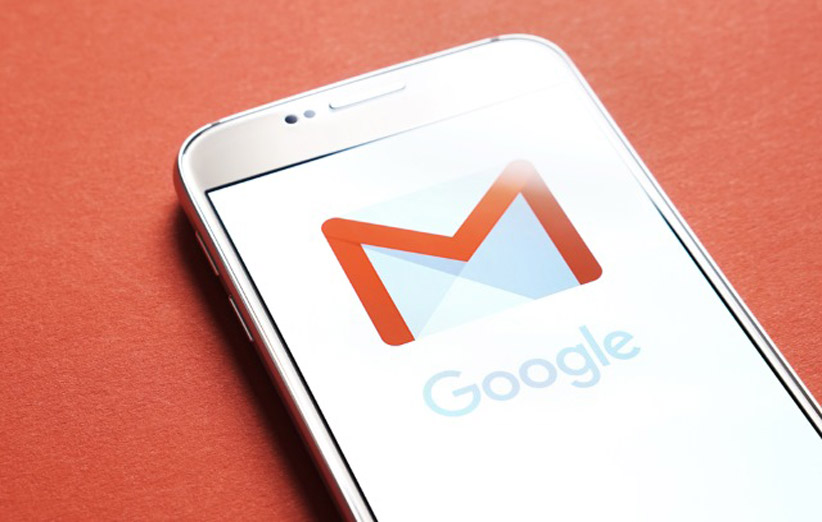 سرویس جیمیل گوگل ۱.۵ میلیارد کاربر فعال دارد
سرویس جیمیل گوگل ۱.۵ میلیارد کاربر فعال دارد تصاویر رسمی سامسونگ گلکسی J3 منتشر شدند
تصاویر رسمی سامسونگ گلکسی J3 منتشر شدند_336317.jpg) انتقال آسان و سریع اطلاعات بین هوشمندها و رایانه بدون بلوتوث
انتقال آسان و سریع اطلاعات بین هوشمندها و رایانه بدون بلوتوث_16513.jpg) عرضه هدفون هوشمند با قدرت کنترل صدا
عرضه هدفون هوشمند با قدرت کنترل صدا_453369.jpg) با EVE ENERGY خانه تان را هوشمند کنید!
با EVE ENERGY خانه تان را هوشمند کنید!