
استفاده از تلفن و تبلت به جای رایانههای رومیزی و لپتاپ برای مرور وبسایتها، ارسال ایمیل، تایپ و ویرایش فایل ورد یا حتی خواندن کتابهای الکترونیکی، مشکلاتی مانند پرینت گرفتن فایلها از این دستگاهها را دارد.
تصور کنید با آیفون یا آیپد خود با استفاده از برنامههایی که روی آن نصب کردهاید متن نوشته یا آن را ویرایش کردهاید و حالا قصد دارید آن را پرینت بگیرید. شاید پیش از این مجبور بودید فایل مورد نظرتان را به لپتاپ یا رایانه دسکتاپ خود انتقال دهید و بعد از آن پرینت بگیرید. البته برنامههای زیادی برای این کار وجود دارد که با دانلود آنها میتوانید فایل خود را پرینت بگیرید اما روش راحتتری نیز هست.
روشی که میخواهیم معرفی کنیم به این صورت است که دستگاه آی.او.اس خود را به پرینتر یو.اس.بی یا به مدل وای ـ فای که به شبکه خانگیتان متصل است، وصل میکنید. ممکن است وقتی پرینترها را با آی.او.اس خود جستجو میکنید، آنها را پیدا نکند. راه سادهتر این است که میتوانید براحتی فایل مورد نظر خود را از آیفون یا آیپد به صورت وایرلس با استفاده از ویژگی AirPrint پرینت بگیرید. با AirPrint میتوانید اسناد و عکسهای خود را با کیفیت بالا از اپلیکیشنهای OS X و آی.او.اس پرینت بگیرید.
ابتدای کار
ابتدا باید پرینتری سازگار با AirPrint داشته باشید. برای این کار نام پرینتر خود را در فهرست دستگاههای سازگار با این ویژگی مشاهده کنید (support.apple.com/en-us/HT201311).
بعد مانند شبکه وای ـ فای به پرینتر خود متصل شوید. برای تست آن یادداشتی باز کنید و پرینت بگیرید. پرینتر شما باید بهعنوان دستگاه منتخب ظاهر شود و اگر چنین نشد، فیلد پرینتر را انتخاب کرده و اجازه دهید دستگاه اسکن را آغاز کند. زمانی که نام پرینتر شما ظاهر شد، آن را برگزینید. بعد از آن پرینتر باید باتوجه به سرعت شبکه وای ـ فای شما وظیفه خود را انجام دهد.
اگر پرینترتان با AirPrint سازگار نبود، ناامید نشوید. برخی برنامههای دانلودی وجود دارد که میتوانید جایگزین AirPrint کنید. مثلا O’Print که با ویندوز سازگار است یا HandyPrint که در دسترس کاربران مک است.
نکته: نکتهای که باقی میماند اینکه چگونه انواع مختلف آیتمها را از اپلیکیشنهای متفاوت پرینت بگیرید. برای مثال اگر میخواهید از برنامه ورد تازه بهروزرسانی شده آیپد سندی را پرینت بگیرید یا نسخه کاغذی مجموعه مسیرها را از گوگلمپز داشته باشید یا صفحهای از مجله یا روزنامهای را پرینت بگیرید، بهترین و سادهترین راه به این صورت است:
ایمیل
برای پرینت اپلیکیشن Mail، هر پیامی را که میخواهید باز کنید، دکمه Reply را فشار دهید (پیکان کوچک منحنی) و بعد روی Print کلیک کنید.
ایمیل ضمائم
برخی ضمائم را میتوانید در بدنه ایمیل خود پرینت بگیرید که با روشی که ذکر کردیم میسر است، اما اگر مانند فایل ورد بود، ضمیمه را باز کنید، بعد روی صفحه ضربه بزنید تا به گزینهها دسترسی یابید. در گوشه صفحه باید آیکون Share را ببینید، روی آن ضربه بزنید و بعد Print را انتخاب کنید.
صفحات مجله
خیلی از مواقع وقتی با آیفون یا آیپد مجلاتی را مرور میکنید شاید دوست داشته باشید صفحهای از آنها را چاپ کنید. برخی از این مجلهها گزینه پرینت مستقیم دارند که در این صورت دو راه پیش رو دارید. در صورتی که بخواهید فقط یک صفحه از مجله یا روزنامه را پرینت بگیرید، از صفحه مورد نظر خود اسکرینشات بگیرید (در یک زمان دکمههای پاور و هوم را فشار دهید) و بعد میتوانید با انتخاب اپلیکیشن Photos از تصویر مورد نظرتان پرینت بگیرید. اگر مجله گزینههای به اشتراکگذاری داشت، مثلا در اپلیکیشنی برای یک مجله ای تی میتوانید روی هر مطلبی که خواستید ضربه بزنید، سپس باید دکمه Share و بعد از آن هم Add to Reading list را انتخاب کنید. پس از این مرحله باید وارد مرورگر سافاری شوید، Reading list را باز کرده و از آنجا مطلبی را که میخواهید پرینت بگیرید.
نقشهها
اگر میخواهید از مسیرهایی که با خودرو از آن میگذرید کپی بگیرید، باید در اپ Maps پیش از ضربه زدن روی دکمه استارت برای شروع راهنمای مسیر، روی Share ضربه زده و بعد Print را انتخاب کنید. به این ترتیب فهرستی از جزئیات را روی نسخه کاغذی خواهید داشت.
یادداشتها
پرینت گرفتن از یادداشتها خیلی ساده است. یادداشت را باز کنید و روی دکمه Share ضربه بزنید و بعد براحتی پرینت بگیرید.
پی.دی.افها
پرینت گرفتن از فایل پی.دی.اف کمی متفاوت است که البته آن هم به اینکه فایل کجاست، بستگی دارد. برای مثال اگر از ضمیمه ایمیلی که پی.دی.اف است میخواهید پرینت بگیرید، میتوانید با استفاده از راههایی که در قبل گفته شد، آن را پرینت بگیرید، اما اگر پی.دی.اف را در مرورگر خود باز کردید، برای پرینت آن باید با استفاده از روشی که در قسمت «صفحات وب» گفته میشود، به نتیجه مطلوب برسید.
ضمنا برای پی.دی.افهایی که ذخیره شدهاند، باید اپلیکیشن دراپ باکس داشته باشید. با داشتن این برنامه کار سادهای در پیش دارید، فایل مورد نظر را باز کنید، روی گزینه Share و بعد Print ضربه بزنید.
عکسها
پرینت عکسها با استفاده از اپلیکیشن Photos خیلی ساده است، فقط باید روی دکمه Share ضربه زده سپس گزینه Print را انتخاب کنید. به کار بردن این روش برای اسناد کفایت میکند، اما برای عکسها بهتر است ابتدا اندازه، موقعیت، رنگ و... را بررسی کردن و سپس پرینت بگیرید. برای این کار اپلیکیشنهای پرینتر خود را نگاه کنید، پرینتر اچ.پی، اپسون یا دیگر برندها فرقی نمیکند، بیشتر آنها کنترل خوبی روی پرینت عکس در اختیار شما قرار میدهند. مثلا iPrint اپسون برای شما امکان انتخاب اندازه و نوع کاغذ، اندازه عکس و حتی حاشیه مورد نظر را فراهم میکند.
صفحات وب
پرینت در مرورگر سافاری، درست مثل این است که در Mail و Notes پرینت بگیرید. روی آیکون Share ضربه بزنید و بعد نوبت Print است. اگرهم کاربر کروم هستید فقط باید دکمه Menu در سمت راست نوار آدرس انتخاب کرده سپس Print و AirPrint را گزینش کنید.
اسناد ورد
برنامه ورد مایکروسافت که بتازگی بهروزرسانی شده، شباهت بسیاری به شریک دسکتاپش دارد، بنابراین فراموش نکنید وقتی دنبال گزینه Print هستید، مثل بسیاری از اپلیکیشنهای آی.او.اس نمیتوانید در منوی Share آن را پیدا کنید، اما مانند ورد دسکتاپ آن را در منوی File خواهید یافت.
با ضربه روی آیکون ناآشنایی در گوشه سمت چپ بالا درست در سمت راست پیکان Back میتوانید به آن منو دسترسی داشته باشید. دکمه Print را در منوی دراپ دان مشاهده خواهید کرد و بعد مانند پرینت در اپلیکیشنهای پاورپوینت و اکسل مایکروسافت کار خود را انجام دهید.
پرینت هرچیز دیگر
همانطور که گفتیم مطمئنا اپلیکیشنهای مختلفی از قبیل اورنت، زیرمجموعههای آی.ورک اپل، Instapaper، iAnnotate PDF و Instapaper قابلیت پرینت گرفتن را در اختیار کاربران قرار میدهند.
اگر میخواهید گزینهها و پشتیبانی بیشتری برای پرینترهای قدیمیتر داشته باشید، به لینک (https://itunes.apple.com/us/app/printcentral-pro/id426362921?mt=8) مراجعه کنید. با PrintCentral Pro که حدود شش ماه است بهروزرسانی شده، میتوانید تماسها، تقویم و حتی آیتمهای کپی شده در کلیپبورد را نیز پرینت بگیرید.


_70239.jpg)



_465421.jpg)







 آشنایی با انواع نمک خوراکی و خواص آنها
آشنایی با انواع نمک خوراکی و خواص آنها با خواب بعد ناهار چه کنیم ؟
با خواب بعد ناهار چه کنیم ؟ علائم و درمان کندرومالاسی یا نرمی کشکک زانو
علائم و درمان کندرومالاسی یا نرمی کشکک زانو آموزش بکاپ گیری از گوشی های اندرویدی
آموزش بکاپ گیری از گوشی های اندرویدی آثار و زندگی پر فراز و نشیب صادق هدایت!
آثار و زندگی پر فراز و نشیب صادق هدایت! ۴ اشتباه ساده که امنیت گوشی را به خطر میاندازند!
۴ اشتباه ساده که امنیت گوشی را به خطر میاندازند! ۹ راهکار برای حفظ سلامتی جسمی و روحی در محیط کار
۹ راهکار برای حفظ سلامتی جسمی و روحی در محیط کار ۶ ماسک صورت مخصوص شب برای داشتن پوستی رویایی
۶ ماسک صورت مخصوص شب برای داشتن پوستی رویایی آموزش دانلود و نصب فری گیت (فیلتر شکن)freegate
آموزش دانلود و نصب فری گیت (فیلتر شکن)freegate آموزش کامل کار با نرم افزار هویج
آموزش کامل کار با نرم افزار هویج آموزش تغییر رنگ پس زمینه آیفون در ios9
آموزش تغییر رنگ پس زمینه آیفون در ios9_453369.jpg) ساعت هوشمند سامسونگ مالکش را از طریق رگهایش شناسایی می کند!!
ساعت هوشمند سامسونگ مالکش را از طریق رگهایش شناسایی می کند!!_213306.jpg) بهترین میانبرها در سیستم عامل اندروید
بهترین میانبرها در سیستم عامل اندروید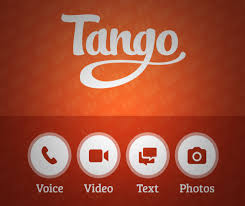 اموزش تصویری پاک کردن اکانت در TANGO
اموزش تصویری پاک کردن اکانت در TANGO_850983.jpg) چگونه تعداد کاربران را در کانال زیاد کنیم؟
چگونه تعداد کاربران را در کانال زیاد کنیم؟_16513.jpg) تبدیل تلفن همراه به نمایشگر ضربان قلب!
تبدیل تلفن همراه به نمایشگر ضربان قلب!_798201.jpg) اپلی ها با این
اپلی ها با این  چه بخوریم تا راحت بخوابیم؟!
چه بخوریم تا راحت بخوابیم؟! گلکسی اس 7 با رنگ "صورتی طلایی" معرفی شد !
گلکسی اس 7 با رنگ "صورتی طلایی" معرفی شد !