برنامههایی که در ادامه با آنها آشنا خواهید شد، همگی از جمله برنامههای پرکاربرد و مهم سیستمعامل مک هستند که بدون اینکه در دستهبندی خاصی جای بگیرند، در ادامه آنها را معرفی میکنیم.
1password

یکی از ارزشمندترین خریدهایی که میتوانید داشته باشید، برنامه مدیریت رمز عبور 1password است. اگر زیاد با رمزهایی که برای برنامهها و وبسایتهای مختلف انتخاب میکنید مشکل دارید، 1password کمک میکند تا در فضای آنلاین همه چیز بسیار روان و بدون فراموشی رمزهای عبور صورت گیرد.
برنامه 1password همچنین از سیستمعاملهای مختلف مانند iOS، ویندوز، اندروید و فضاهای ابری مانند دراپباکس و آیکلود نیز پشتیبانی میکند تا همه چیز با یکدیگر همگام شده باشد.
Pixelmator

اپلیکیشن PIXELMATOR تقریبا ۹۰ درصد از کارهایی که فتوشاپ انجام میدهد را در اختیارتان قرار میدهد. این برنامه تنها برای سیستمعامل مک عرضه شده و با هر بروزرسانی تازه و دریافت ویژگیهای بیشتر، حتی بهتر از قبل هم میشود. اگر غیر از فتوشاپ به یک نرمافزار ویرایشگر تصویر فکر میکنید، PIXELMATOR همان چیزی است که نیاز دارید.
Google Photos

با خرید مک از اپل شاید علاقهای به استفاده از نرمافزار تماشای تصاویر گوگل نداشته باشید؛ اما این سرویس به دلیل هماهنگ زیادی که با سیستمعاملهای مختلف دارد، بسیار به کار شما میآید. برای مثال میتوان به ساخت خودکار تصاویر GIF و جستجوی فوقالعاده قوی، گزینههای بسیار عالی برای هماهنگی همه تصاویر خود در یک محل است.
Spotify

اپل از شما میخواهد تا از سرویس استریم موسیقی این کمپانی استفاده کنید. اما بسیاری از شما ممکن است در Spotify اشتراک داشته باشید. برنامه این سرویس استریم موسیقی در مک طراحی بسیار زیبایی دارد و همه امکاناتی که لازم دارید را در اختیار شما قرار میدهد.
Dropbox

سرویس ابری دراپباکس هنوز یکی از بهترین ابزارهایی است که میتواند فایلهای شما را در بین دستگاههای مختلف همگامسازی نماید. برنامهی مک این برنامه به تازگی ویژگیهای خوبی دریافت کرده تا در نهایت Dropbox برای مک به یکی از برنامههایی تبدیل شود که حتما باید آن را بر روی سیستم خود داشته باشید.
Fantastical 2

تاکنون برنامههای زیادی در زمینهی تقویم برای پلتفرم iOS ساخته شدهاند و هر کدام نامی برای خود دست و پا کردهاند؛ اما در سیستمعامل مک OS X تاکنون هیچ کدام از رقبا حتی به Fantastical 2 نزدیک هم نشدهاند. این برنامه تجربهی فوقالعادهای از یک تقویم را در اختیار شما قرار میدهد که به مراتب بهتر از برنامهی تقویم پیشفرض اپل است. از جمله ویژگیهای این برنامه میتوان به انتخاب زبان و تاریخ محلی، تنظیم زمانهای جلسه و لیست انجام وظایف اشاره کرد.
Tweetbot

برنامهی اصلی و پیشفرض توییتر همین امسال با ویژگیهای جدید بروزرسانی شد؛ اما این قابلیتهای تازه هیچ کدام به اندازه ویژگیهایی که برنامه Tweetbot در اختیار شما میگذارد، نمیتوانند شما را در جریان اخبار لحظهای دوستان و تایم لاین توییتر قرار دهد.
Evernote

برنامه اورنوت میتواند ابزار اول و آخر شما برای یادداشت برداری باشد و بهرهوری شما را چندین مرحله جلو ببرد. در سیستمعامل مک خود همه چیزهایی که میخواهید را از یادداشتها، لیست وظایف، وب لینکها، تصاویر و موارد دیگر را در یک جا در اختیار خواهید داشت. این برنامه در همه سیستمعاملهای رایج در اختیار خواهید داشت.
Gifbrewery

هیج راهی برای تلف کردن وقت بهتر از ساخت تصاویر Gif نیست و برنامه Gifbrewery از آنهایی است که میخواهد اینکار را در مک شما از همیشه آسانتر کند.
Transmission

اگر کسی هستید که از تورنتها زیاد استفاده میکنید و میخواهید دائم از تورنت دانلود داشته باشید. این برنامه سبک، ساده، مینیمال و سریع است که وظیفهای که باید انجام دهد نیز مشخص است.


_16513.jpg)
.jpg)























 آشنایی با انواع نمک خوراکی و خواص آنها
آشنایی با انواع نمک خوراکی و خواص آنها با خواب بعد ناهار چه کنیم ؟
با خواب بعد ناهار چه کنیم ؟ علائم و درمان کندرومالاسی یا نرمی کشکک زانو
علائم و درمان کندرومالاسی یا نرمی کشکک زانو آموزش بکاپ گیری از گوشی های اندرویدی
آموزش بکاپ گیری از گوشی های اندرویدی آثار و زندگی پر فراز و نشیب صادق هدایت!
آثار و زندگی پر فراز و نشیب صادق هدایت! ۴ اشتباه ساده که امنیت گوشی را به خطر میاندازند!
۴ اشتباه ساده که امنیت گوشی را به خطر میاندازند! ۹ راهکار برای حفظ سلامتی جسمی و روحی در محیط کار
۹ راهکار برای حفظ سلامتی جسمی و روحی در محیط کار ۶ ماسک صورت مخصوص شب برای داشتن پوستی رویایی
۶ ماسک صورت مخصوص شب برای داشتن پوستی رویایی آموزش دانلود و نصب فری گیت (فیلتر شکن)freegate
آموزش دانلود و نصب فری گیت (فیلتر شکن)freegate آموزش کامل کار با نرم افزار هویج
آموزش کامل کار با نرم افزار هویج تفاوت بین پروتکل POP3 و IMAP
تفاوت بین پروتکل POP3 و IMAP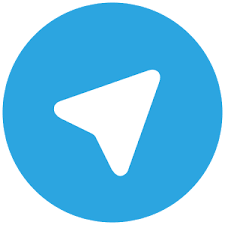 با این روش ساده تلگرام دیگر هک نمی شود + آموزش تصویری
با این روش ساده تلگرام دیگر هک نمی شود + آموزش تصویری زاکانی میخواهد رئیس جمهور شود؟
زاکانی میخواهد رئیس جمهور شود؟ واکنش تند سخنگوی وزارت خارجه علیه اسرائیل
واکنش تند سخنگوی وزارت خارجه علیه اسرائیل_269572.jpg) دوربین ویژه تهیه عکس های سلفی ساخته شد
دوربین ویژه تهیه عکس های سلفی ساخته شد تنگه کریان در جزیره قشم(+تصاویر)
تنگه کریان در جزیره قشم(+تصاویر) راهنمای جامع اینستاگرام برای عکاسان حرفه ای
راهنمای جامع اینستاگرام برای عکاسان حرفه ای نمایندگان پاسخ رئیسجمهور به ۴ سوال نمایندگان را قانعکننده نداستند/ مجلس از ۱ سوال قانع شد
نمایندگان پاسخ رئیسجمهور به ۴ سوال نمایندگان را قانعکننده نداستند/ مجلس از ۱ سوال قانع شد فواید مصرف گریپ فوروت در بارداری
فواید مصرف گریپ فوروت در بارداری_177593.jpg) بازگشت تبهای کروم در اندروید 5
بازگشت تبهای کروم در اندروید 5 ویندوز را آپدیت نکنید
ویندوز را آپدیت نکنید آموزش ذخیره آهنگ از تلگرام بر روی آیفون و آیپد
آموزش ذخیره آهنگ از تلگرام بر روی آیفون و آیپد بیوگرافی حمید صفت (خواننده)
بیوگرافی حمید صفت (خواننده)