حتما برای شما هم بارها پیش آمده که هنگام عکاسی با دوربین دیجیتال خود در حالت اتوماتیک،عکس ها بسیار روشن یا تاریک درآمده اند.شاید بهترین راه برای رفع این مشکل دانستن صحیح تنظیمات نوردهی در دوربین دیجیتال از طریق تنظیم بازشدگی دهانه لنز یا در مواردی بالابردن حساسیت به نور(ISO)برای افزایش حساسیت لنز دوربین دیجیتال شما به نور محیط باشد.
خوشبختانه امروزه با گسترش عکاسی دیجیتال،ویرایش عکسهای تاریک و روشن کردن آنها با نرم افزارهای ویرایش عکس همچون فتوشاپ بسیار ساده شده است.ما در اینجا گوشه ای از روشهای رفع این مشکل را به کمک آخرین نسخه از برنامه فتوشاپ CS به شما آموزش می دهیم.
برای شروع،عکس مورد نظر را که مایل به ویرایش آن هستید استفاده کنید.عکس را در فتوشاپ یا هر برنامه ویرایشی که دارای لایه های ویرایشی (layers)هست باز کنید.
در تمامی این روشها نیاز است که شما لایه پس زمینه عکستان را تکثیر کنید.برای این منظور در پالت لایه،بر روی مثلث بالایی سمت راست کلیک کرده و گزینه تکثیر لایه(Duplicate Layer) را انتخاب کنید:
روش ترکیب زمینه (Screen Blend Method)
یکی از سریع ترین روشها برای تنظیم نور در فتوشاپ استفاده از مود Screen Blend است.عکس را در فتوشاپ باز کرده و لایه بک گراند را تکثیر کنید سپس در پالت لایه روی دکمه Normal blend mode کلیک کنید و آن را به حالت Screen تغییر دهید.
روش ترکیب نور زمینه همیشه عکس را روشن می کند،اما شما تا حدودی در خصوص کنترل بر روی آثاری که این روش بر روی عکس می گذارد محدودیت دارید.اگر عکستان با استفاده از این روش بسیار روشن شده شما می توانید میزان شفافیت لایه به وجود آمده با استفاده از این روش را پایین بیاورید تا به ترکیب دلخواه خود دست یابید.
روش استفاده از سطوح نور(Levels)
اگر مایل هستید کنترل بیشتری بر روی نواحی تاریک تصویر داشته باشید،بهتر است از این روش استفاده کنید.برای این منظور به سراغ دستورات سطوح نور بروید.شیوه کار به این ترتیب است: تکثیر لایه،کلیک بر روی گزینه Image از منوی بالایی نرم افزار،رفتن به Adjustments و انتخاب Levels. در پنجره کنترلی که باز می شود شما یک نمودار هیستوگرام را مشاهده خواهید کرد که توزیع نور را در تصویر شما نمایش می دهد.با حرکت دادن لغزنده سمت راستی که زیر نمودار قرار دارد به سمت چپ باعث خواهد شد تا قسمتهای تاریکتر در تصویر روشن شوند.البته استفاده های بسیار دیگری از Levels می شود اما برای منظور ما دانستن همین مقدار از آن کافی به نظر می رسد.
روش استفاده از سایه/روشن(Shadow/Highlight)
تمامی روشهایی که تا حالا ذکر شد اثر یکسانی بر روی روشنتر کردن تصویر شما دارند اما بسته به عکس شما یکی بهتر از بقیه عمل می کند. روش اخیر استفاده از کنترل های سایه روشن(Shadow/Highlight controls) است.این روش به خصوص برای تصاویری مناسب است که قسمتی از تصویر بسیار تاریک یا بسیار روشن شده است.
این کارها را انجام دهید: >Adjustments>Shadow/Highlights کلیک بر روی تصویر.تنظیمات پیش فرض مقدار %۵۰ خواهد بود.فتوشاپ عکس شما را بسیار تاریک فرض می کند بنابراین مقدار پیش فرض را به سمت روشن درنظر می گیرد.اما اگر این فرض باعث روشن شدن بیش از حد عکس شما شد،به سادگی با حرکت دادن لغزنده سایه ها به سمت چپ یا راست ویرایش دلخواه خود را بدست می آورید.و صدالبته با لغزنده روشن در صورتی که عکس شما از ابتدا بسیار نوردهی شده باشد می توان عکس را ویرایش کرد.
روش استفاده از ابزار Brightness/Contras
یکی از روش های کمتر مفید،البته به نظر نویسنده، استفاده از کنترل های Brightness/Contras می باشد.به این ترتیب که >Adjustments>Brightness/Contrast کلیک بر روی تصویر. این روش خصوصا بر روی کل عکس شما ،و نه فقط نواحی تاریک ،تاثیر می گذارد.اما به هرحال این ابزار در ویرایشهای CS3 و CS4 فتوشاپ بهبود پیدا کرده است.بنابراین ممکن است برای بعضی تصاویر تاریک مفید واقع شود.می توانید امتحان کنید!
مسلما شما دوست ندارید همیشه به فتوشاپ یا هر نرم افزار ویرایش عکس دیگر به عنوان برطرف کننده همیشگی مشکلات عکس خود متکی باشید. اما گاهی اوقات برای دوربین تنظیم صحیح مقدار نوردهی به خصوص در حالت عکاسی متوالی یا درمحیطی که نورهای با شدت کم و زیاد امیخته به هم وجود دارند سخت است و عکس دچار نوعی عدم بالانس در نور زمینه یا به عبارتی تاریک روشنی می گردد. در این مواقع است که نرم افزارهایی چون فتوشاپ به کمک ما می آیند.
همچنین اگر درباره از دست دادن جزئیات موضوع مورد عکاسی بر اثر تنظیمات نوردهی دستی دوربین خود نگرانید،بهتر است در حالت خام(RAW mode) عکاسی کرده که به شما این امکان را می دهد که در هنگام ویرایش این گونه عکسها کنترل بیشتری بر روی تنظیمات نوردهی داشته باشید.


















.jpg)
.jpg)
.jpg)
.jpg)
.jpg)
.jpg)
.jpg)
.jpg)
.jpg)
.jpg)
.jpg)
.jpg)
.jpg)
.jpg)
.jpg)
.jpg)
.jpg)
.jpg)
.jpg)
.jpg)
.jpg)
.jpg)
.jpg)
.jpg)
.jpg)
.jpg)
.jpg)
.jpg)
.jpg)
.jpg)
.jpg)
.jpg)
.jpg)
.jpg)
.jpg)







 آشنایی با انواع نمک خوراکی و خواص آنها
آشنایی با انواع نمک خوراکی و خواص آنها با خواب بعد ناهار چه کنیم ؟
با خواب بعد ناهار چه کنیم ؟ علائم و درمان کندرومالاسی یا نرمی کشکک زانو
علائم و درمان کندرومالاسی یا نرمی کشکک زانو آموزش بکاپ گیری از گوشی های اندرویدی
آموزش بکاپ گیری از گوشی های اندرویدی آثار و زندگی پر فراز و نشیب صادق هدایت!
آثار و زندگی پر فراز و نشیب صادق هدایت! ۴ اشتباه ساده که امنیت گوشی را به خطر میاندازند!
۴ اشتباه ساده که امنیت گوشی را به خطر میاندازند! ۹ راهکار برای حفظ سلامتی جسمی و روحی در محیط کار
۹ راهکار برای حفظ سلامتی جسمی و روحی در محیط کار ۶ ماسک صورت مخصوص شب برای داشتن پوستی رویایی
۶ ماسک صورت مخصوص شب برای داشتن پوستی رویایی آموزش دانلود و نصب فری گیت (فیلتر شکن)freegate
آموزش دانلود و نصب فری گیت (فیلتر شکن)freegate آموزش کامل کار با نرم افزار هویج
آموزش کامل کار با نرم افزار هویج آموزش تغییر رنگ پس زمینه آیفون در ios9
آموزش تغییر رنگ پس زمینه آیفون در ios9 5 راهکار ساده که از کند شدن رایانه جلو گیری می کند
5 راهکار ساده که از کند شدن رایانه جلو گیری می کند بهترین روش جرم گیری دندان ها
بهترین روش جرم گیری دندان ها روند ساخت IPHONE 7 پیچیده است
روند ساخت IPHONE 7 پیچیده است_798201.jpg) چه کسانی اپل را پولدار کرده اند؟
چه کسانی اپل را پولدار کرده اند؟ 3 ترفند جهت داشتن عکس های دیجیتالی بهتر
3 ترفند جهت داشتن عکس های دیجیتالی بهتر احکامی که زنان باید پس از طلاق رعایت کنند
احکامی که زنان باید پس از طلاق رعایت کنند آموزش تهیه روغن دنبه گوسفندی
آموزش تهیه روغن دنبه گوسفندی_263414.jpg) گوشی جدید فیلیپس بزودی عرضه خواهد شد
گوشی جدید فیلیپس بزودی عرضه خواهد شد.png) سنجاق کردن از کروم به منوی استارت
سنجاق کردن از کروم به منوی استارت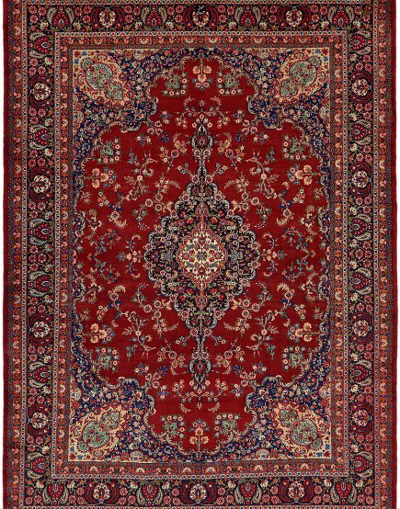 معرفی فرش مود
معرفی فرش مود