مجموعه گالري Blur
فيلتر Blur كه از مدتها قبل جزو فيلترهاي اصلي فتوشاپ به شمار ميآمد، فيلتري است كه از آن براي محو كردن تصوير در حالتهاي مختلف استفاده ميشود. در نسخه اخير اين فيلتر با معرفي مجموعه سه عضوي جديدي به نامهاي Iris Field و Tilt Shift قدرتي فوقالعاده براي ايجاد عمق ميدان در تصاوير و عكسها ايجاد كرده است.
در هنر عكاسي با فوكوس كردن روي يك سوژه خاص و تار كردن اطراف آن ميتوان به ايجاد عمق ميدان اقدام كرد كه البته اين كار علاوه بر نياز به مهارت عكاس در استفاده از تكنيكهاي عكاسي، نيازمند زمان كافي جهت تنظيم دوربين براي ثبت تصوير مناسب است. هرچند در همه حال اين زمان در اختيار عكاس قرار ندارد و براي ثبت لحظات بايد در عرض چند ثانيه دوربين تنظيم شده و عكس گرفته شود. اينجاست كه باز فتوشاپ به ميدان آمده و قدرت خود را براي ايجاد اين جلوه و عمق ميدان نشان ميدهد.
براي اعمال عمق ميدان در نسخه جديد با مجموعه Blur Gallery سه فيلتر به نام Iris Field وTilt Shift معرفي شد كه به صورت موضعي امكان اعمال چند حالت محو شدگي را روي تصوير فراهم ميآورد.
توسط اين فيلترها نتيجه روي پيكسلهاي تصوير اعمال شده و امكان بازگشت وجود نخواهد داشت. بنابر اين بهتر است قبل از استفاده از اين فيلترها با انتخاب بالاترين لايه در پانل لايهها و فشار همزمان دكمههاي Alt+Ctrl+Shift+E يك لايه جديد حاوي تمامي محتويات لايههاي زيرين ايجاد و فيلترها را روي آن لايه تست كنيد.

Filed Blur
سادهترين فيلتر در بين اين سه قابليت جديد، Filed Blur است. وقتي اين فيلتر روي تصوير اعمال ميشود، آيكوني دايرهاي شكل روي تصوير ديده ميشود كه به كمك آن ميتوانيم علاوه براين كه محل اعمال محو شدگي را تغيير ميدهيم (با كليك روي مركز آن و درگ به محل دلخواه) ميشود مقدار محوشدگي را تنظيم كنيم (با كليك روي دايره كناري و درگ به سمت بالا يا پايين). نكته جالب در اين فيلتر امكان اضافه كردن چند منبع محوشدگي و تغيير و تنظيم مقادير آنها به صورت دلخواه است كه نتيجه آن اعمال محوشدگيهاي متفاوت و در برخي موارد از بين بردن اثر محو شدگي در قسمت خاصي از تصوير است.
در پنجره تنظيمات فيلتر در سمت راست نام هر سه فيلتر ديده ميشود كه با كليك روي تيك مقابل نام هر فيلتر، فعال يا غيرفعال ميشود. براي تنظيم مقدار فيلتر از دكمه كشويي موجود در زير نام فيلتر نيز ميتوانيم استفاده كنيم. با فشار دكمه M از صفحه كليد ميشود مسير اعمال منابع محوشدگي را به صورت تصوير سياه و سفيد درآورد كه در اين حالت رنگ سفيد به منزله اعمال محو به صورت كامل رنگ سياه به منزله وضوح كامل (اعمال نشدن محوشدگي) و رنگهاي خاكستري با توجه به غلظت تيرگي با سفيدي درصدهاي متفاوتي از محو شدگي را اعمال ميكند.

Iris Blur
دومين عضو اين مجموعه امكان كنترل جامعي روي محدوده محو شده، اندازه، شدت و شكل آن فراهم ميآورد. با فراخواني آن علاوه بر نمايش آيكون دايره تنظيم مقدار و محل منبع محوشدگي دايره بزرگتري در اطراف آن ديده ميشود كه به كمك آن ميتوانيم شكل محدوده محوشدگي را بين حالت بيضي و مستطيل (با توجه به شكل تصوير) تغيير دهيم. به كمك چهار نقطه موجود در چهار ربع اين دايره شكل محدوده و به كمك لوزي روي ضلع دايره ميتوانيم مقدار خم شدگي كنارههاي شكل و تبديل به مستطيل شدن آن را تنظيم كنيم. به كمك دايرههاي كوچك زرد رنگ داخل محدوده نيز ميتوانيم لبههاي اعمال محو شدگي را نرمتر يا تيزتر كنيم.
Tilt Shift
آخرين عضو اين مجموعه، محوشدگي را به صورت شيب اعمال ميكند. با استفاده از اين فيلتر ميتوانيم حالت لنزهاي پرسپكتيو (تصوير محو در بالا و پايين و وضوح كامل در وسط تصوير) را شبيه سازي كنيم. اين فيلتر يك منبع محوشدگي همانند فيلترهاي قبلي دارد كه امكان تنظيم مكان و مقدار فيلتر را فراهم ميآورد. علاوه بر آن دو خط ممتد در وسط و دو خط چين در بالا و پايين تصوير ظاهر شده و به كمك آنها ميتوانيم محدوده شيب محوشدگي را تنظيم كنيم. به اين صورت كه محدوده بين خطوط ممتد كاملا واضح و محدوده بين خط ممتد و خط چين نيمه محو و محدوده بالا يا پايين خط چين كاملا محو ظاهر ميشود.

در سمت راست و پايين پنجره اعمال تنظيمات قسمتي قرار دارد كه به كمك آن ميتوانيم حالت Bokeh را در تصويرمان شبيهسازي كنيم. با اين تكنيك عكاسي محدوده محو تصوير به نقاط محو نوراني تبديل و جلوه بسيار زيبايي ايجاد ميشود.
همزمان با استفاده از هر سه نوع فيلتر، با فشار دكمه H از صفحه كليد ميتوانيم به صورت موقت علائم فيلترها را از روي تصوير ناپديد و نتيجه نهايي اعمال فيلتر روي تصوير را مشاهده كنيم. همان طور كه قبلا نيز گفته شد، با فشار دكمه M نيز محدودههاي اعمال فيلتر نمايش داده ميشود.
در صورتي كه ميخواستيم بدون استفاده از اين ويژگيهاي جديد، در تصاوير عمق ميدان ايجاد كنيم بايد راه طولانيتري را طي ميكرديم تا به نتيجه مطلوب برسيم. به اين منظور بايد ابتدا لايه عكس خود را به حالت Smart Filter (از قسمت FilterConvert to Smart filter) تبديل كرده سپس فيلتر Gaussian Blur را به آن اعمال كنيم. در اين حالت، فيلتر اعمال شده به صورت ماسك روي لايه مورد نظر عمل كرده و با اصول ماسك لايهها (استفاده از قلم مو ـ پاك كن به جاي ابزارهاي انتخاب) ميتوانيم به ويرايش محدوده اعمال شده فيلتر مورد نظر بپردازيم و فيلتر را فقط در محدوده دلخواه تصوير خود اعمال كنيم. توجه داشته باشيد در حالت تنظيم دستي، اين عمل بسيار مشكل است.








































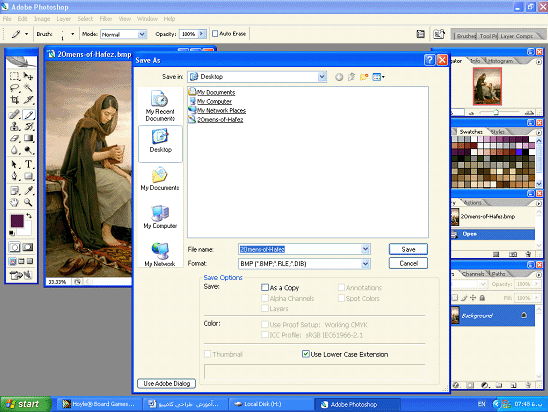
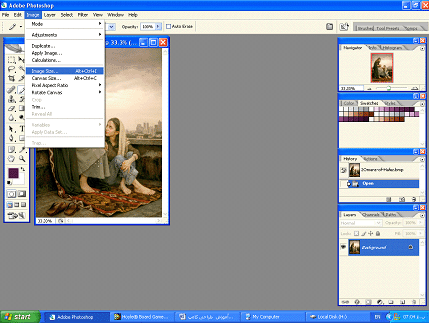
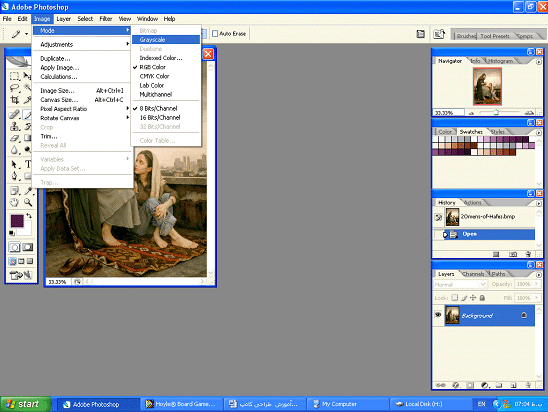

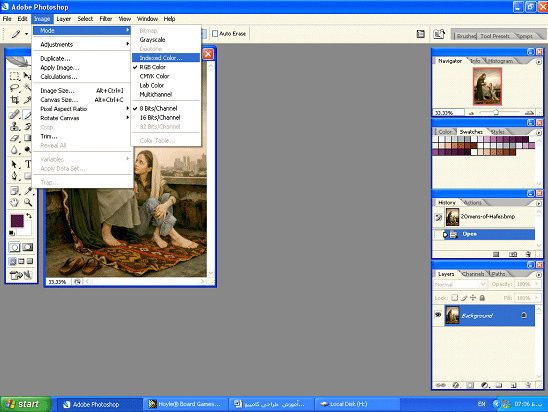
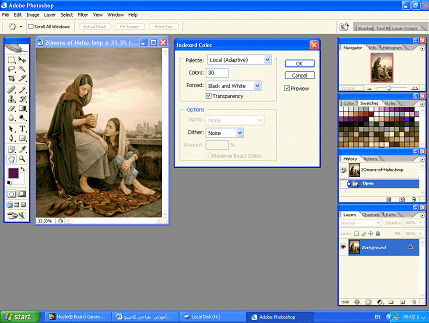
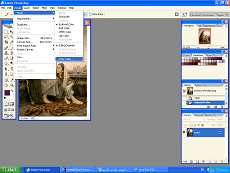



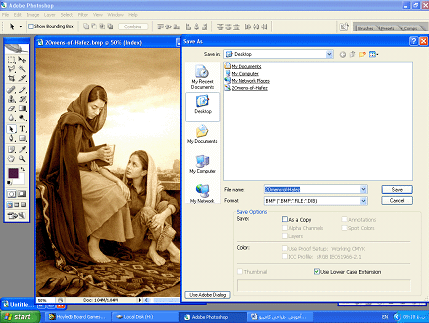
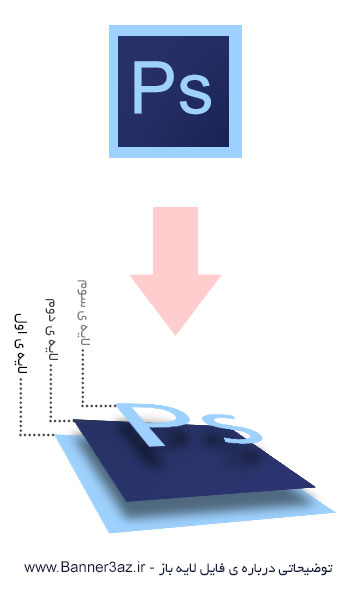
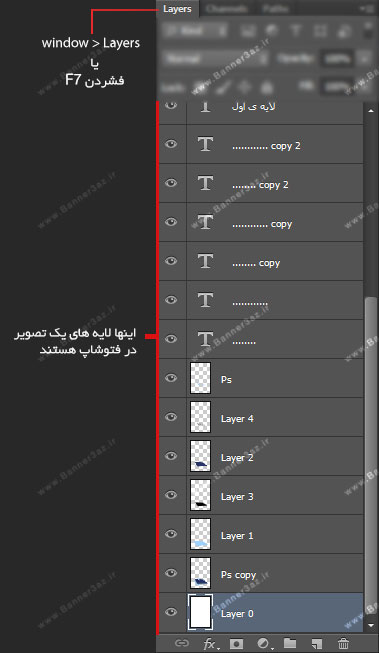

 آشنایی با انواع نمک خوراکی و خواص آنها
آشنایی با انواع نمک خوراکی و خواص آنها با خواب بعد ناهار چه کنیم ؟
با خواب بعد ناهار چه کنیم ؟ علائم و درمان کندرومالاسی یا نرمی کشکک زانو
علائم و درمان کندرومالاسی یا نرمی کشکک زانو آموزش بکاپ گیری از گوشی های اندرویدی
آموزش بکاپ گیری از گوشی های اندرویدی آثار و زندگی پر فراز و نشیب صادق هدایت!
آثار و زندگی پر فراز و نشیب صادق هدایت! ۴ اشتباه ساده که امنیت گوشی را به خطر میاندازند!
۴ اشتباه ساده که امنیت گوشی را به خطر میاندازند! ۹ راهکار برای حفظ سلامتی جسمی و روحی در محیط کار
۹ راهکار برای حفظ سلامتی جسمی و روحی در محیط کار ۶ ماسک صورت مخصوص شب برای داشتن پوستی رویایی
۶ ماسک صورت مخصوص شب برای داشتن پوستی رویایی آموزش دانلود و نصب فری گیت (فیلتر شکن)freegate
آموزش دانلود و نصب فری گیت (فیلتر شکن)freegate آموزش کامل کار با نرم افزار هویج
آموزش کامل کار با نرم افزار هویج آموزش تغییر رنگ پس زمینه آیفون در ios9
آموزش تغییر رنگ پس زمینه آیفون در ios9_16513.jpg) ابداع چراغ هوشمندی که کارهای شگفت انگیز انجام می دهد!
ابداع چراغ هوشمندی که کارهای شگفت انگیز انجام می دهد! ميكس دو تصوير در يك تصوير
ميكس دو تصوير در يك تصوير تمام دلایلی که باعث می شوند ویندوز هنگ کند
تمام دلایلی که باعث می شوند ویندوز هنگ کند تاریخچه ویرایشها در گوگل درایو
تاریخچه ویرایشها در گوگل درایو_172974.jpg) نکاتی طلایی که WIFI شما را بهتر می کند
نکاتی طلایی که WIFI شما را بهتر می کند احضار دستیار صوتی اپل
احضار دستیار صوتی اپل دکتر ظریف : دورویی آمریکا حد و مرز نمی شناسد
دکتر ظریف : دورویی آمریکا حد و مرز نمی شناسد آخرین اخبار از تصمیمات شورای عالی هماهنگی اقتصادی/ واکنش اژهای به برخورد دستگاه قضا با احمدینژاد
آخرین اخبار از تصمیمات شورای عالی هماهنگی اقتصادی/ واکنش اژهای به برخورد دستگاه قضا با احمدینژاد منوي IMAGE (فتوشاپ)
منوي IMAGE (فتوشاپ) سامسونگ از حافظهی رم ۶ گیگابایتی برای گلکسی نوت ۶ رونمایی کرد
سامسونگ از حافظهی رم ۶ گیگابایتی برای گلکسی نوت ۶ رونمایی کرد نسخهی نهایی اینستاگرام برای ویندوز 10 موبایل عرضه شد
نسخهی نهایی اینستاگرام برای ویندوز 10 موبایل عرضه شد چگونه با آرایش چشم را درشت کنیم؟
چگونه با آرایش چشم را درشت کنیم؟ MUSE ، هدبندی برای کنترل استرس !
MUSE ، هدبندی برای کنترل استرس !