اگر مدتی است که عکاسی میکنید، احتمالاً اسم HDR یا همان High Dynamic Range را شنیدهاید. احتمالاً همهی ما تصاویرHDR زیادی پختهشده و با ویرایش غیرطبیعی را دیدهایم که در سرتاسر وبسایتهای عکاسی شناور هستند. برخی از عکاسان تصور میکنند باید حتماً در این پروسه تصاویر را زیادی غلیظ و غیرواقعی کنند. انگار که نتیجهای غیر از تصاویری با نمای اغراقشده و غیرطبیعی قابلتصور نیست. در گوگل به دنبال Bad HDR بگردید تا متوجه منظورم شوید. تصاویر هالهدارند، رنگها سورئال و فراواقعی با نمایی متالیک هستند، کنتراست کم و محدود و تصویر بسیار شلوغ و بینظم است.
من هم وقتی برای اولین بار با تکنیک HDR عکاسی کردم در این دام افتادم. این نوع تصاویر باعث شده برخی از عکاسان ، HDR را تکنیکی مفید ندانند و از آن به عنوان یک تقلب نام ببرند. این نتیجهگیری خیلی هم درست است چراکه HDR در دستان فردی که نداند چطور از آن استفاده کند منتهی به یک عکس عجیبوغریب میشود. با اینحال اگر این تکنیک بهدرستی انجام شود، نتایج خارقالعادهای در بردارد. برای دیدن نمونههای خوب از HDR، به وبسایت HDR Spotting رفته و نگاهی به انتخاب ویراستار بیندازید. تصاویر مبهوتکنندهای را آنجا خواهید یافت. رنگها خارقالعادهاند، کنتراست بیعیب است و جزئیات در سایهها و هایلایتها عالی است. این دقیقا حالتی است که HDR باید باشد . این تکنیک باید تلفیقی از سایهها و هایلایتهایی (نقاط روشن) باشد که بهدرستی نوردهی شدهاند. تصویر نهایی باید هرچه بیشتر طبیعی بهنظر برسد. شاید سؤال کنید که چطور این کار را بهدرستی انجام دهم؟ پس ادامهی مقاله را مطالعه کنید.
HDR چیست؟
همانطور که قبلاً گفتم، HDR مخفف High Dynamic Range است. حسگر دوربین شما توانایی ثبت نور و رنگ را دارد. بازهی این توانایی در دوربین شما به نام بازهی پویایی یا (Dynamic Range) شناخته میشود. بهطور اختصاصی اگر دوربین شما بتواند جزئیات را در یک عکس، هم در سایهها و هم در نقاط روشن بهدرستی ثبت نماید، بازهی داینامیک بالایی دارد. در سالهای اخیر، حسگرها در دوربینهای دیجیتال در ثبت جزئیات بیشتر پیشرفتهای خوبی کردهاند. این موضوع برای عکاسان و مخصوصاً عکاسی HDR بسیار خوب است. بدین معنی که میتوانیم از همهی عکسها جزئیات بیشتری بیرون بکشیم. با HDR این جزئیات خیلی بیشتر هم میشوند.

چطور با تکنیک HDR عکاسی کنیم؟
ثبت یک عکس HDR شامل ۳ مرحلهی مستقل و متمایز میشود که در ادامه تکتک آنها را توضیح میدهم اما سر تیتر این گامها به شرح زیر است:
بگذارید با ثبت عکس شروع کنیم که بخش عکسبرداری این تکنیک است. این کار واقعاً ساده است. عکس را به صورتی که همیشه انجام میدهید مقدمهچینی کنید. مطمئن شوید سوژه خوب ترکیببندی شده و آماده هستید. تفاوت عکاسی HDR و عکاسی معمولی در این است که در HDR ما ۳ یا ۵ عکس براکت شده از یک صحنه داریم. دلیل نیاز به چند عکس این است که بعداً این چند عکس را ادغام میکنیم تا یک تصویر HDR به دست آید.
پیشنهاد من استفاده از نرمافزار Photomatix Pro است. این نرمافزارچندین سال است که در بازار بوده و دارای عملکردهای ویرایشی بسیار خوبی است. احتمالاً فراگیرترین نرمافزار مربوط به HDR است. فتوشاپ نیز عملکرد HDR دارد اما به نظر من هنوز به تکامل Photomatix Pro نرسیده است. منظورم را اشتباه متوجه نشوید، من از هواداران سفتوسخت فتوشاپ هستم، واقعاً ابزار خوبی است. اطمینان دارم فتوشاپ نیز در آینده ابزارش را برای HDR کامل و بینقص میکند اما هنوز آن زمان فرانرسیده است.
گام اول: ثبت عکس
این گامهایی است که من برای ثبت عکسHDR برمیدارم. اینها قانون نیستند، غیرقابل انعطاف نیستند، ولی به من بهترین جواب را دادهاند. شما باید روش خود، که بهترین نتیجه را برایتان در بردارد پیدا کنید. این روش برای من بهترین جواب را داد. این متد برای من خوب است. شما نیز آن را امتحان کنید تا دستتان راه بیافتد و هر جا لازم دیدید تغییرش دهید.
۱. از یک سهپایه استفاده کنید
ایدهی خوبی است که برای ثبت HDR از سهپایه استفاده کنید مخصوصاً در شرایط نور کم. من HDR های زیادی را روی دست عکاسی کردهام اما فقط در نور زیاد. سهپایه همچنین به شما در ترکیببندی مناسب نیز کمک میکند.
۲. دوربین را بر روی حالتM یا دستی بگذارید
۳. تنظیمات ایزو
ایدهی خوبی است که ایزو را بر روی ۱۰۰ بگذارید یا کمترین حدی که دوربینتان اجازه میدهد. این روش به شما کمک میکند از ورود نویز ناخواسته بهعکس جلوگیری کنید. روند HDR به شما اجازه میدهد بازهی داینامیک نور و رنگ را درصحنه ثبت نمایید. ایزوی بالا برای زمانی است که بخواهید در نور کم یک تکعکس را خوب نوردهی کنید. اما در HDR بهتر است ایزو را تا حد امکان پایین نگهداریم.
۴. اپرچر یا دیافراگم را تنظیم کنید
عدد f یا دیافراگم را بین ۸ تا ۱۱ قرار دهید و در زمان عکاسی و بین عکسها آن را عوض نکنید.
۵. سرعت شاتر را تنظیم کنید
با این کار نوردهی بینقصی با کمک نورسنج دوربین خواهید داشت.
۶. عکس را ثبت کنید
۷. یک یا دوگام نور را کمتر از نور مناسب تنظیم کنید Underexposed
بر طبق صحنه سرعت شاتر را زیاد کرده و یک عکس با نوردهی کم بگیرید
۸. یک یا دوگام نور را زیادتر از نور مناسب تنظیم کنید Overexposed
حال با کم کردن سرعت شاتر نور را بیش از حد لازم ثبت نمایید
نکته: میتوانید از بخش جبران نوردهی دوربین استفاده کنید- مترجم
۹. این کار را دوباره انجام دهید
بدین معنی که پس از ثبت عکس با نور مناسب، یکبار عکس را یک گام کمنور (Underexposed) بگیرید و بار دیگر دوگام کمنور. حال به همین صورت دو عکس پرنور (Overexposed) ثبت کنید.
حالا ۵ عکسدارید.
در اینجا ۳ عکسی را میبینید که من برای ثبت عکس HDR که بالاتر دیدیم استفاده کردهام. ببینید که نور و رنگ اصلاً خوب به نظر نمیرسد.
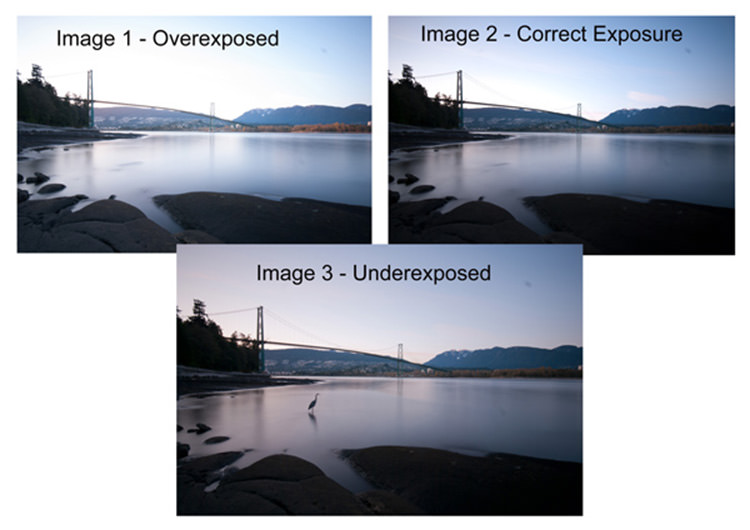
برخی از عکاسان از ۵ عکس برای HDR استفاده میکنند. برخی ۷ یا حتی ۹ عکس. من دریافتهام که ۳ یا ۵ عکس برای بیشتر صحنهها بهترین نتیجه را میدهد. من فقط در برخی موقعیتها از ۹ عکس استفاده کردهام که نتیجه هم راضیکننده نبود چون رنگها پس از پردازش تیره و کدر به نظر میرسیدند. اگر لازم شد ۷ عکس بگیرید تا بفهمید چطور میشود.
وقتی عکاسی را به اتمام رساندید، عکس را به رایانهی خود انتقال دهید. بسیار مهم است که پیش از ادغام فایلها به یک عکسHDR، هرگز عکسها را ویرایش نکنید. شاید برخی از عکسها زیادی روشن یا تیره به نظر برسند ولی مشکلی نیست و در حقیقت باید هم اینطور باشند. نرمافزار روی این مشکل کار میکند پس نگران نباشید که عکسهای خام مشکل نور دارند. این عکسها باید توسط خود نرمافزار پردازش شوند و اینجاست که جادو آغاز میشود.
گام دوم: پردازش HDR
در این مقاله من نرمافزار Photomatix را شرح میدهم. من در هر نسخهی جدید از فتوشاپ بخش HDR را امتحان کردهام اما همچنان از عملکرد فتوماتیکس راضیترم. شما میتوانید یک نسخهی امتحانی فتوماتیکس را وبسایتشان دانلود کنید. این نسخه کاملاً فعال است و تنها تفاوتی که با نسخهی اصلی دارد در این است که بر روی عکسهایتان واترمارک (امضا و آرم شرکت) را میگذارد. این موضوع برای تست و آزمودن نرمافزار مشکلی نیست. با این کار میتوانید ببینید فتوماتیکس دقیقه چطور کار میکند و اگر خوشتان آمد میتوانید آن را بخرید. حالا روش واردکردن عکسها به فتوماتیکس:
۱. فتوماتیکس را باز کنید
( اگر پلاگین فتوماتیکس را بر روی Adobe Lightroom نصب کرده اید عکسها را انتخاب کنید، راست کلیک کرده و edite in Photomatix را انتخاب نمایید)
۲. بر روی Load Bracketed Photos کلیک کنید
حالا بر روی Browse کلیک کرده و عکسهایی که گرفتهاید را انتخاب کنید (همچنین میتوانید عکسها را بر روی کادر درگ و دراپ کنید)
۳. Ok را بزنید
حالا که تصاویر در این باکس قرار گرفتند، گزینههای پیش-ویرایش در دسترس هستند.
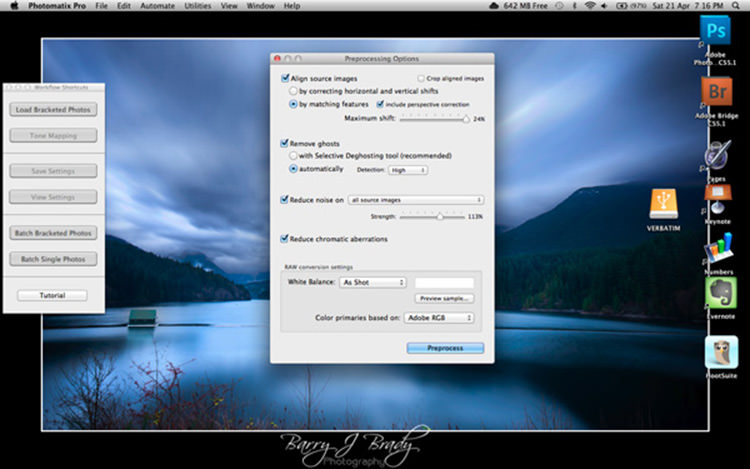
عکس: گزینهها را مثل تصویر بالا تنظیم کنید.
انتخابها را بر طبق تصویر بالا انجام دهید. حالا بر روی Preprocess کلیک کنید و فتوماتیکس شروع به عمل Tone Mappingکرده و تصاویر را به یک ترکیب ۳۲bit تبدیل میکند. بهطورکلی این پروسه بسیار کوتاه است. وقتی تمام شد بر روی Tone Mapping کلیک کنید.
اگر در تصویر اشیاء متحرک مثل مردم رادارید، از گزینهی Remove ghosts برای حذفشان کمک بگیرید. اگر این مشکل را ندارید پسنیازی به این کار نیست.
صفحهی ویرایش HDR
در این صفحه شما میتوانید تنظیمات متفاوتی را ببینید که بر روی کل عکس اثر میگذارند. اینجا هیچچیز مطلقی وجود ندارد. هرکدام از این تنظیمات تغییرات جزئی یا کلی را بر روی عکس ایجاد میکنند و ترکیب این تنظیمات گزینههای گوناگون و متفاوتی را ارائه خواهد کرد.
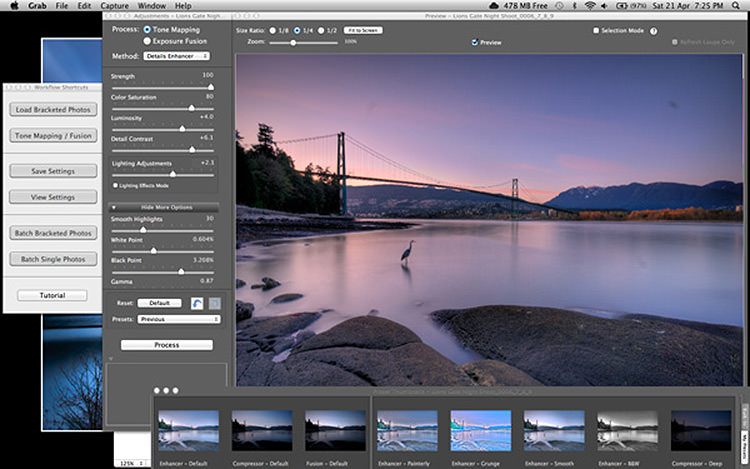
در پایین (یا سمت راست) تصویر میتوانید نمونههای پیش تنظیم را ببینید که میتوانند یک نقطهی شروع برای کار بر روی عکستان باشند. من از استفاده از آنها امتناع میکنم چراکه معمولاً بهصورت افراطی تنظیمشدهاند و عکس را زیادی تغییر میدهند. تلاش کنید برای ویرایش عکستان از تنظیمات سمت چپ تصویر بهره ببرید.
در ادامه شرحی بر هریک از این تنظیمات و عملکردشان خواهیم داشت. یکی از بهترین راههای درک عملکرد هریک از این تنظیمات، کشیدن اسلایدر آنها به آخر سمت راست و آخر سمت چپ است تا بیشترین اثرشان را متوجه شوید.
تنظیمات کلی
Strength یا قدرت
این بخش مشخص میکند که کنتراست و جزئیات چقدر در عکس ارتقاء یابند. عدد ۱۰۰ حداکثر میزان اثر و افزایش را خواهد داشت. برای داشتن یک نتیجهی طبیعی، این اسلایدر راکمی به سمت چپ بکشید. عدد پیشفرض نرمافزار ۷۰ است.
Color Saturation: غلظت یا اشباء رنگ
این بخش غلظت کانالهای RGB را در عکس کنترل میکند. هرچقدر که ساچوره بیشتر باشد، غلظت و اشباع رنگ نیز بیشتر است. اسلایدر را به سمت راست یا چپ بکشید تا غلظت را تنظیم نمایید. عدد ۰ تصویری با مقیاس خاکستری (سیاهوسفید) به شما میدهد. این بخشبر روی تمامی رنگها بهاندازهی هم اثر میگذارد. عدد پیشفرض نرمافزار ۴۶ است.
Luminosity یا درخشش
این بخش تراکم بازهی تو نال (Tonal Range) را کنترل میکند که بر تنظیمات سطح نور اثرگذار است. برای روشن کردن تصویر و افزایش جزئیات سایهها، اسلایدر را به سمت راست حرکت دهید. برای داشتن عکسی طبیعی این اسلایدر را به سمت چپ بکشانید. عدد پیشفرض نرمافزار ۰ است.
Detail Contrast یا کنتراست جزئیات
این بخش میزان کنتراستی که بر جزئیات عکس اعمال میشود را کنترل میکند. اسلایدر را به سمت راست حرکت دهید تا کنتراست جزئیات را افزایش داده و تصویری شارپتر داشته باشید. توجه کنید که افزایش کنتراست اثر تیره کنندگی نیز دارد. اسلایدر را به سمت چپ بکشید تا کنتراست جزئیات کم، و تصویر کلی کمی روشنتر شود.
Lighting Adjustments یا تنظیمات نوردهی
این بخشبر روی نمای کلی عکس اثر میگذارد و بازهای را کنترل میکند که عکس چقدر طبیعی یا غیرطبیعی به نظر برسد. وقتیکه باکس افکت نوردهی (Lighting Effects Mode) غیرفعال است (تیک آن برداشتهشده)، اسلایدر را به سمت راست بکشید تا تصویری طبیعیتر داشته باشید یا آن را به سمت چپ بکشید تا تصاویر نمایی سورئال و نقاشی گونه بگیرد. از این بخش با دقت استفاده کنید چراکه اثری غیرقابل پیشبینی برعکس دارد.
Lighting Effects Mode یا حالت افکتهای نوردهی
این چکباکس (checkbox) به شما اجازه میدهد یکی از دو حالت تنظیمات نوردهی را انتخاب کنید درحالیکه اثر هریک از این حالتها باهم کمی متفاوت هستند. فعال کردن این باکس اثری مانند نوردهی جادویی و فانتزی بر روی عکس نهایی دارد.
گزینههای بیشتر یا More
هایلایت نرم یا Smooth Highlights
این بخش اثر افزایش کنتراست در هایلایتها (بخشهای روشن تصویر) را کم میکند. تنظیم عدد این اسلایدر تعیین میکند که بازهای از هایلایتها تحت تأثیر تنظیمات کنتراست قرار گیرند. این کنترل برای جلوگیری از خاکستری شدن بخشهای سفید عکس و آبی-خاکستری شدن بخشهای یکدست آبی روشن آسمان جلوگیری میکند. این بخش همچنین برای کاهش هالهی اجسامی که در کنار پشت زمینههای روشن قرار دارند مفید است. عدد پیشفرض نرمافزار بر روی ۰ معینشده است.
نکته: در عکس سه بخش نوری داریم:
۱. نقاط روشن تصویر یا هایلایت یا همان Highlights
۲. تنهای میانه یا midtones بخشهایی هستند که نه روشنند و نه تیره و نور مناسبی دارند.
۳. سایهها یا Shadows که نقاط کمنور و تیرهی تصویر هستند. مترجم
نقاط سفید و نقاط سیاه یا White Point and Black Point
این بخش حداکثر و حداقل میزانی که عکس تحت تأثیر tone mapping قرار میگیرد را مشخص مینماید. حرکت اسلایدر به سمت راست کنتراست کلی تصویر را افزایش میدهد. حرکتش به سمت جی بخشهای کلیپشده (سوخته) را در بخش شدیدشان کم میکند. نقاط سفید حداکثر اثر Tone map را مشخص کرده و نقاط تیره حداقل این اثر را کنترل مینمایند.
گاما Gamma
این بخش تنظیمات تنهای میانی را در اختیار دارد و به طور کلی عکس را تیره یا روشن مینماید. عدد پیشفرض نرمافزار ۱.۰ است.
دمای رنگ یا Temperature
این بخش دمای رنگ عکس tone map شده را بر طبق دمای رنگ عکسهای منبع تنظیم مینماید. با حرکت اسلایدر به سمت راست دمایی گرمتر و رنگهایی متمایل به زرد و نارنجی خواهید داشت. با حرکت اسلایدر به سمت چپ نیز رنگهایی فام و سردتر دارید. عدد ۰ که پیشفرض نیز هست باعث میشود دمای تصویر نهایی مثل عکسهای منبع باشد.
گزینههای پیشرفته
مایکرو هموارسازی یا Micro-smoothing
این گزینه جزئیات منطقهای را نرمتر میسازد. با این گزینه میتوانید نویز در آسمان را کم کنید و تصویر نهایی تمیزتر و صافتری داشته باشید. عدد پیشفرض اینجا ۲ است.
نکتهی مهم: اگر نقطهای که آن را بزرگنمایی کردهاید یونیفرم یا یکدست باشد (مانند آسمان صاف که یکدست آبی است)، تغییر این بخش خود را نشان نمیدهد. اگر میخواهید اثر این بخش را بهخوبی ببینید، در کراپ ۱۰۰درصد بر روی بخشی بزرگنمایی کنید که عنصر یا شیئی در آسمان باشد.
اشباء هایلایتها یا Saturation Highlights
این بخش اشباع رنگ نقاط روشن یا همان هایلایتها را کنترل میکند و با بخش اشباع رنگ کلی در ارتباط است. عددهای بالای ۰ باعث افزایش غلظت رنگها در هایلایتها میشود و اعداد کمتر از ۰ نیز غلظت رنگ هایلایتها را کم میکنند. عدد پیشفرض ۰ است.
اشباء سایهها یا Saturation Shadows
این بخش اشباع رنگ نقاط تیرهی تصویر یا همان سایهها را کنترل میکند و با بخش اشباع رنگ کلی در ارتباط است. عددهای بالای ۰ باعث افزایش غلظت رنگ در سایهها میشود و اعداد کمتر از ۰ نیز غلظت رنگ سایهها را کم میکند. عدد پیشفرض ۰ است.
هموارسازی سایهها یا Shadows Smoothness
این بخش میزان افزایش کنتراست در سایهها را کم میکند. با تنظیم عدد این اسلایدر، مشخص میکنید چه بازهای از سایهها تحت تأثیر قرار گیرند. عدد پیشفرض ۰ است.
سایههای سوخته یا Shadows Clipping
با تنظیم عدد این اسلایدر تصمیم میگیرید چه بازهای از سایهها تحت تأثیر سوختگی یا کلیپنگ قرار گیرند. این کنترل میتواند برای حذف نویز در بخشهای خیلی تاریک مخصوصاً در عکسهایی که در نور کم گرفتهشدهاند مفید باشد. عدد پیشفرض ۰ است.
حال که این بخش از ویرایش عکس تمام شد، وقت آن رسیده که ادامهی کار را به فتوشاپ بسپاریم. تصویر tone map شده را ذخیره کرده و در فتوشاپ بازنمایید.
گام سوم: ویرایش تصویر در فتوشاپ
فتوشاپ عملکردی به نام سایهها و روشنیها ( Shadows and Highlights) دارد. از این ابزار برای بیرون کشیدن جزئیات در بخش تیره یا سایههای عکس استفاده کنید. مراقب باشید، چراکه اگر در استفاده از این بخش زیادهروی کنید، سایهها افت میکنند و دچار نویز میگردند. این ابزار در بخش روشن یا هایلایتها خوب کار نمیکند و از آن فقط برای سایهها استفاده کنید.
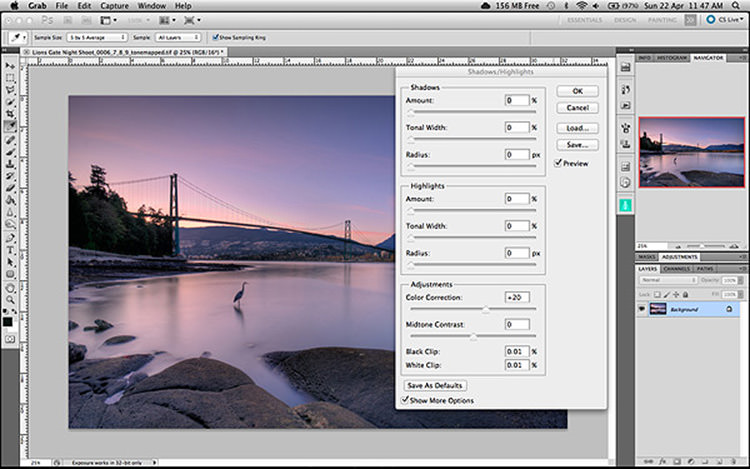
برای یافتن این ابزار به IMAGE > ADJUSTMENTS > SHADOWS AND HIGHLIGHTS بروید. برای اینکه عکس طبیعی به نظر برسد، هر سه بخش Amount، Tonal width و Radius را نزدیک به هم نگه دارید.
عملکرد LEVELS
عملکرد بخش LEVELS در فتوشاپ برای تنظیم نور در یک عکس است. به این معنی که اگر تصویرتان کمی تیره باشد میتوانید باکمی افزایش نوردهی در این بخش، جزئیات بیشتری را در تصویر ببینید. بخش levels نمایشی از هیستوگرام را در اختیار شما میگذارد.
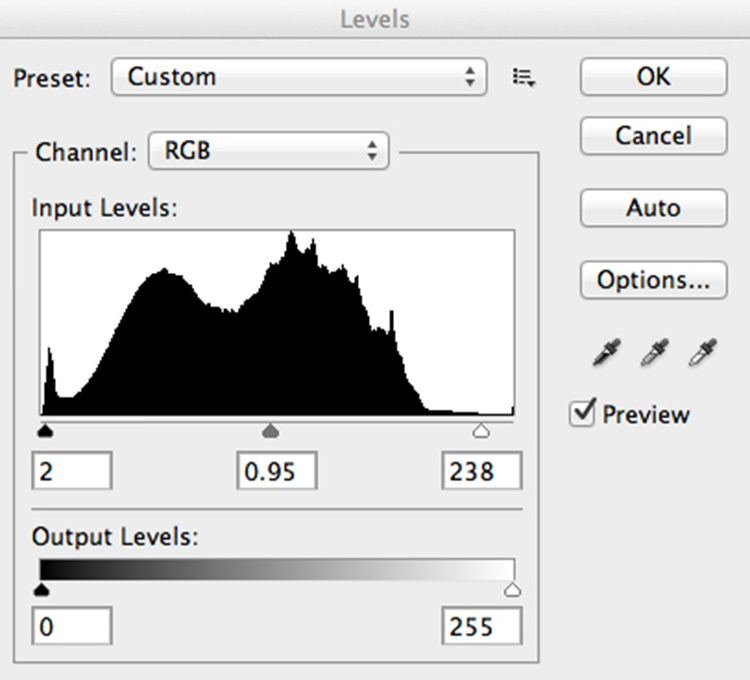
بهعنوان قانون کلی، دو طرف اسلایدر را به داخل بکشید تا به لبههای هیستوگرام برسد. با این کار اطمینان حاصل میکنید که تصویرتان هم در بخش سایهها و هم در نقاط روشن خوب است.
منظر رنگ و اشباء یا Hue and Saturation
وقتی نوردهی و هایلایتها را تنظیم کرده و این دو فاکتور خوب به نظر رسیدند، حالا وقت آن رسیده که رنگها را در تصویر تنظیم کنیم. ابزار مورداستفادهی ما اینجا Hue and Saturation است.
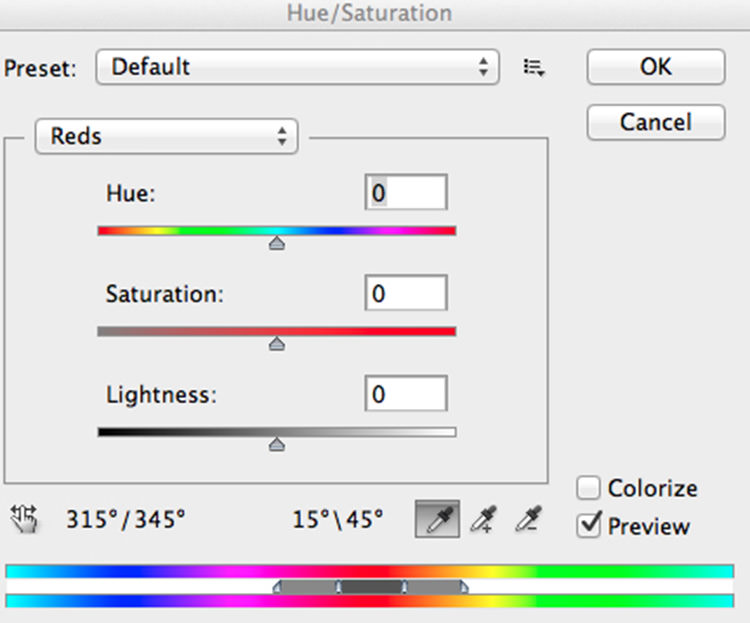
نکتهی مهم اینجا این است که کانال مستر یا اصلی را دست نزنیم و هر کانال رنگی را بهصورت جداگانه تنظیم نماییم. برای این کار باید بر روی ضامنی که نوشته default کلیک کرده و وقتی منویش باز شد میبینیم که هر کانال رنگی در آنجا بهصورت مستقل در دسترس است. با اسلایدر ساچوره میتوانید هر رنگ را غلیظ کرده یا از غلطت آن بکاهید. این بخش بهترین جا برای تنظیم دقیق رنگهای عکستان است.
Dodging and Burning
این بخش جزو عملکردهای منطقهای هستند. با استفاده از ابزار قلممو مانند این بخش، میتوانیم بعضی از مناطق تصویر را تیره و برخی دیگر را روشن نماییم. این ابزار برای اضافه کردن آخرین اثرهای شما بر روی عکس مناسب است. اینجا ابزار اسفنج را نیز داریم که یک وسیله برای اشباع رنگ در مناطق خاص و موردنظر ما است.
مترجم: این ابزار را میتوانید از جعبهابزار سمت راست در یک قالب و با راست کلیک انتخاب نمایید.
شارپ کردن
تقریبا هر عکسی که از دوربین دیجیتال بیرون میِآید به نوعی نیاز به شارپ کردن دارد. بهترین و سریعترین راه این کار، استفاده از ابزار Unsharp Mask است که بسیار مفید و موثر واقع میشود.
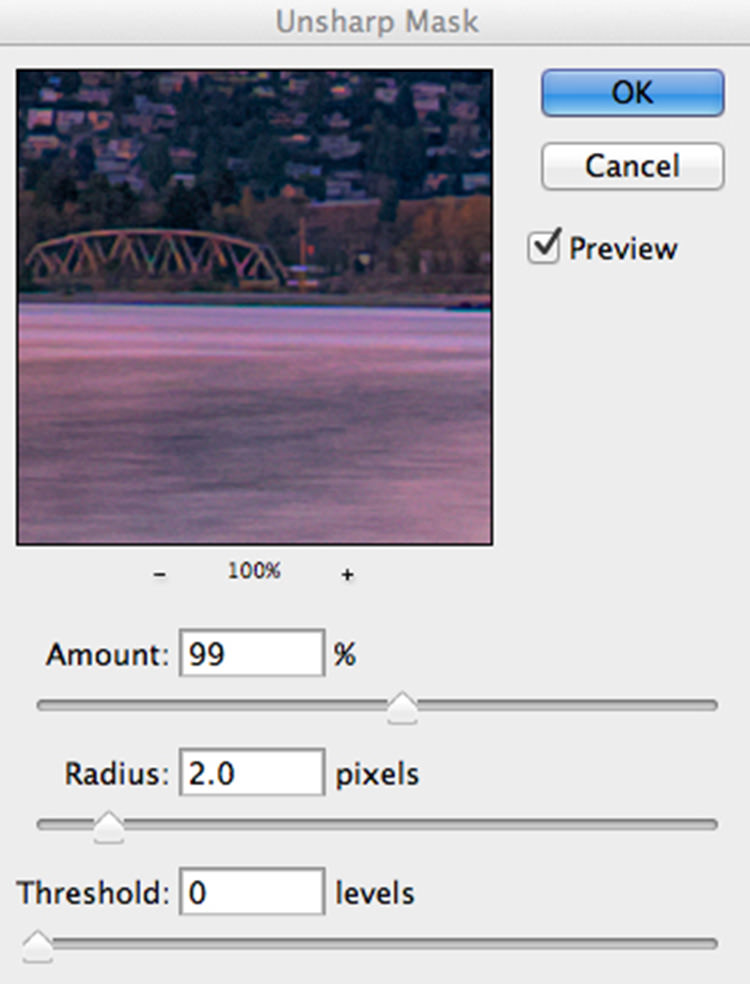
Unsharp Mask سه بخش مجزا دارد. Amount یا میزان، Radius یا شعاع و Threshold یا آستانه. بهطورکلی میتوانیدAmount را هرجایی بین ۸۰ تا ۱۲۰ درصد قرار دهید. Radius را بین ۱ تا ۳ پیکسل و Threshold نیز معمولاً روی ۰ باشد بهتر است. برای هر عکس بهصورت جداگانه و نسبت به نیازش تنظیمات شارپ کردن را انجام دهید و آگاه باشید با زیادهروی در این کار ارزش عکس را کم نکنید. شما میتوانید بهسادگی زیادی شارپ شدن عکس را با پیدا شدن هاله در برخی حاشیههای تصویر تشخیص دهید. ایدهی اصلی اینجا شارپ کردن عکس بدون زیادهروی و افت کیفیت اثر است.
همهی این کارها را انجام دادید؟ تمام شد. بروید و تنظیمات و نورهای مختلف دیگر را بیازمایید تا درک بهتری از کار پیدا کنید.
دربارهی عکاس: بری جی برادلی Barry J Brady یک عکاس هنری و تجاری اهل ونکوور کانادا است. او به سفر اعتیاد دارد و عاشق این است که بهجاهای دور سفرکرده و ماهیت آنها را در تصاویرش ثبت نماید. بری یک مدرس عکاسی خوشصحبت، باتجربه و جالب است. او به هیچچیز بهاندازهی قرار گرفتن در پشت دوربین و عکاسی کردن و البته آموزش استفادهی بهینه از دوربین به عکاسان، علاقه ندارد.



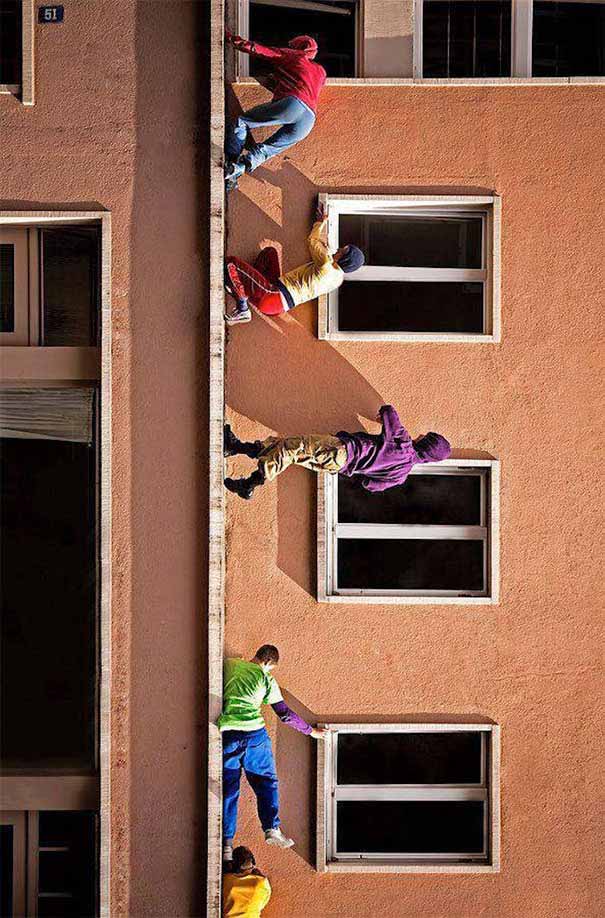


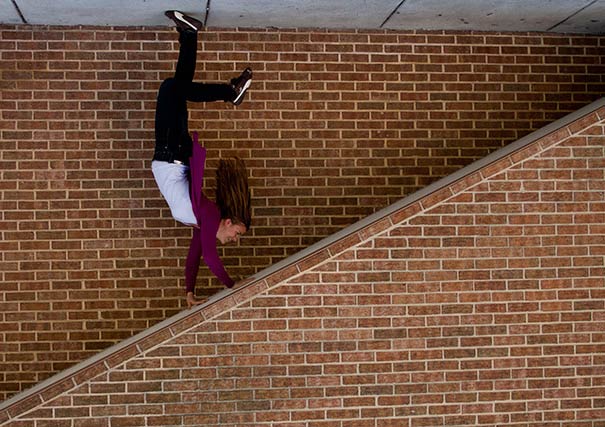




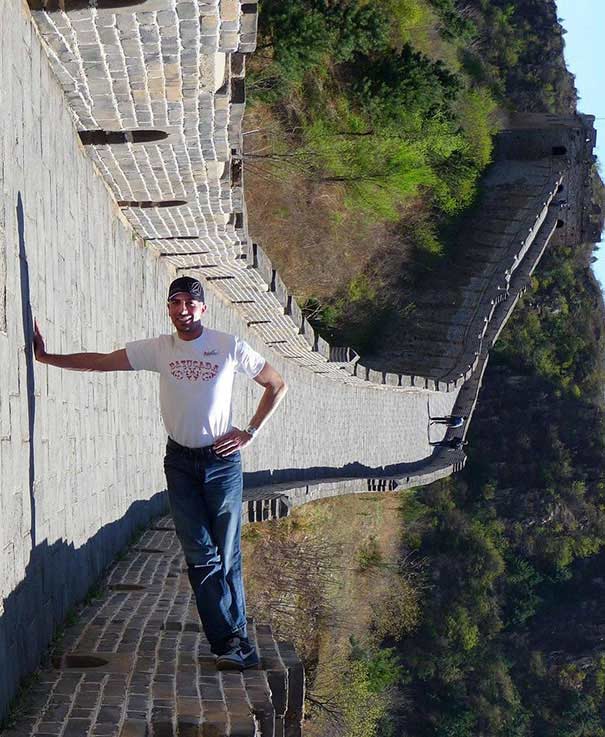







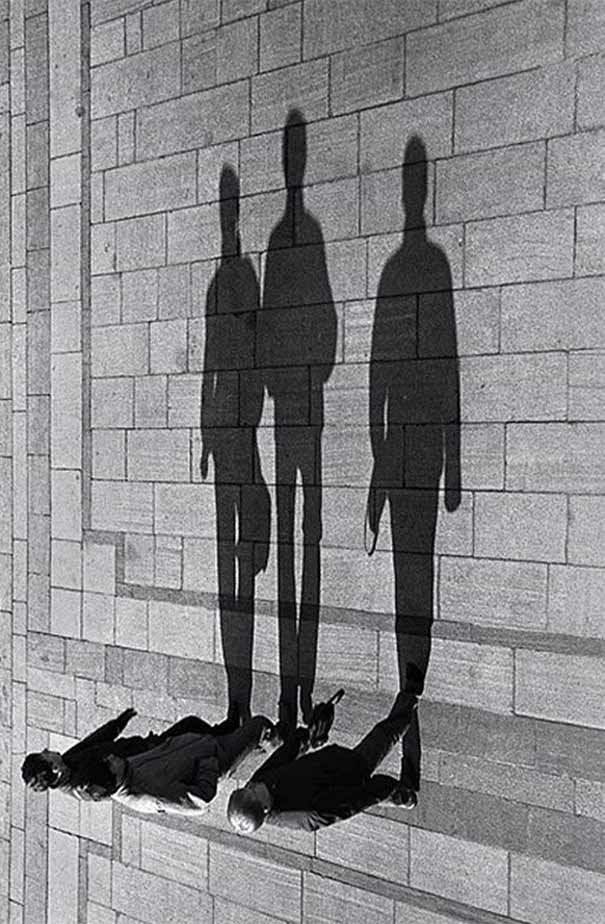




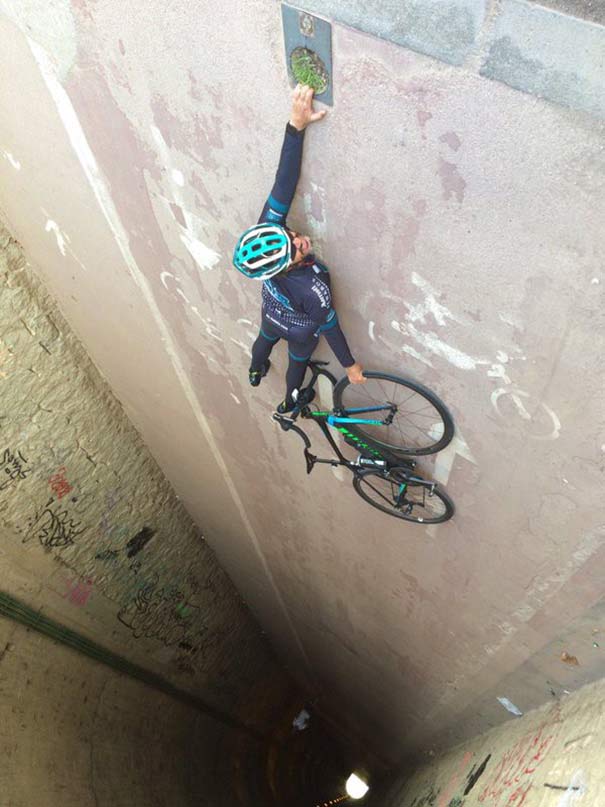

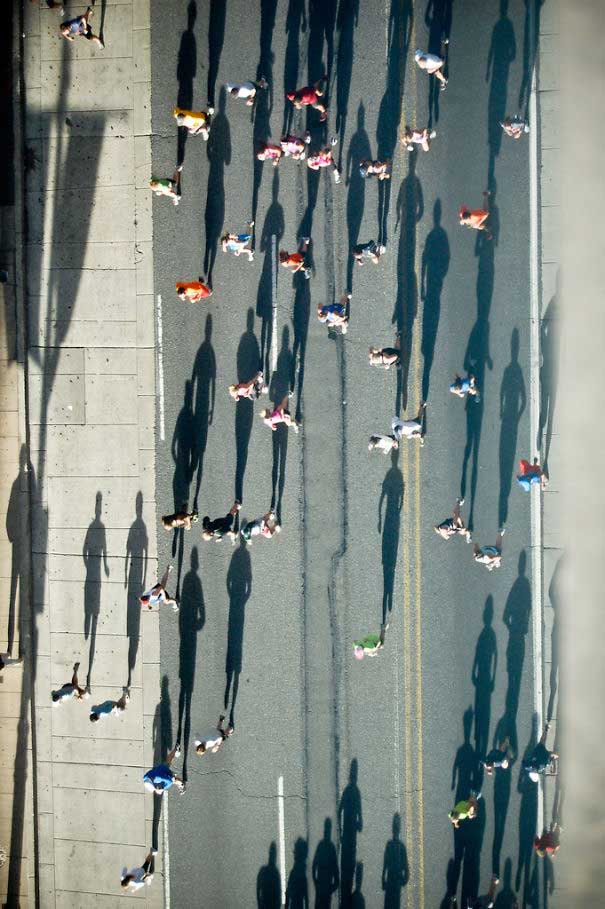

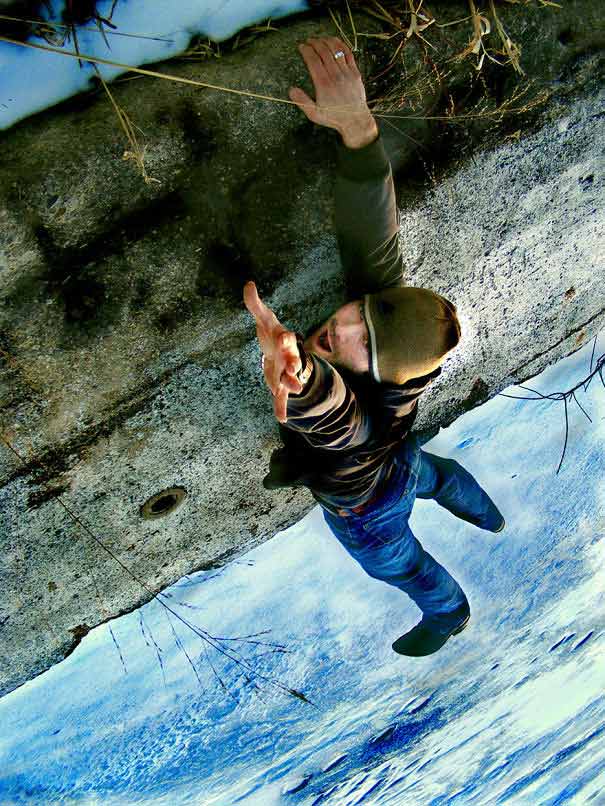
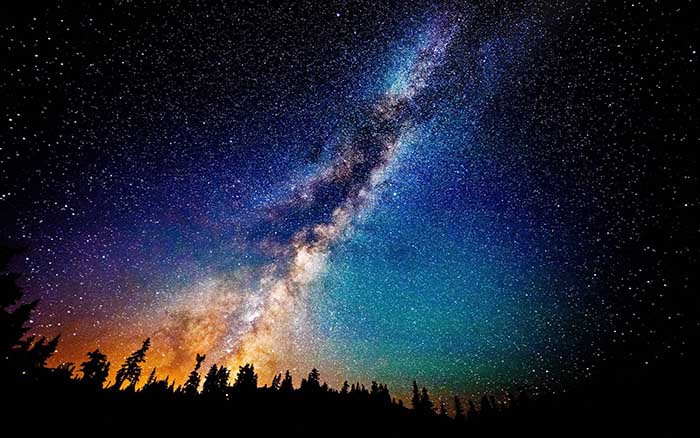











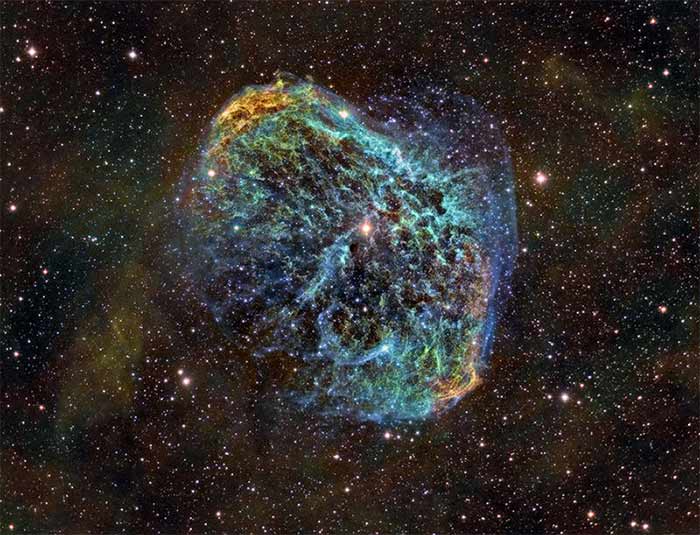












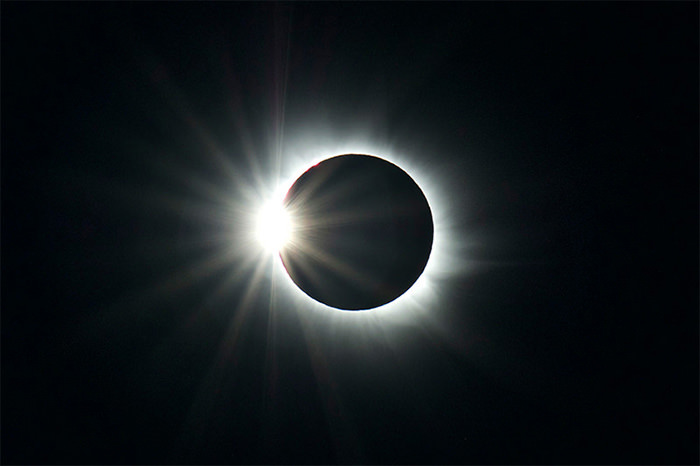
_269572.jpg)







 آشنایی با انواع نمک خوراکی و خواص آنها
آشنایی با انواع نمک خوراکی و خواص آنها با خواب بعد ناهار چه کنیم ؟
با خواب بعد ناهار چه کنیم ؟ علائم و درمان کندرومالاسی یا نرمی کشکک زانو
علائم و درمان کندرومالاسی یا نرمی کشکک زانو آموزش بکاپ گیری از گوشی های اندرویدی
آموزش بکاپ گیری از گوشی های اندرویدی آثار و زندگی پر فراز و نشیب صادق هدایت!
آثار و زندگی پر فراز و نشیب صادق هدایت! ۴ اشتباه ساده که امنیت گوشی را به خطر میاندازند!
۴ اشتباه ساده که امنیت گوشی را به خطر میاندازند! ۹ راهکار برای حفظ سلامتی جسمی و روحی در محیط کار
۹ راهکار برای حفظ سلامتی جسمی و روحی در محیط کار ۶ ماسک صورت مخصوص شب برای داشتن پوستی رویایی
۶ ماسک صورت مخصوص شب برای داشتن پوستی رویایی آموزش دانلود و نصب فری گیت (فیلتر شکن)freegate
آموزش دانلود و نصب فری گیت (فیلتر شکن)freegate آموزش کامل کار با نرم افزار هویج
آموزش کامل کار با نرم افزار هویج آموزش تغییر رنگ پس زمینه آیفون در ios9
آموزش تغییر رنگ پس زمینه آیفون در ios9 آموزش کانفیگ مودم حالت دستی
آموزش کانفیگ مودم حالت دستی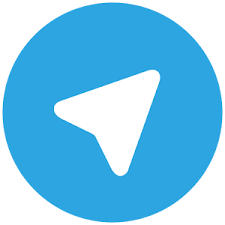 حل مشکل خطای PHONE NUMBER FLOOD در تلگرام
حل مشکل خطای PHONE NUMBER FLOOD در تلگرام_321940.jpg) عینک آنتی رفلکس چیست؟+ مزایای استفاده از عینک آنتی رفلکس
عینک آنتی رفلکس چیست؟+ مزایای استفاده از عینک آنتی رفلکس جزئیات و شرایط پیش فروش ایران خودرو مهر ماه 97
جزئیات و شرایط پیش فروش ایران خودرو مهر ماه 97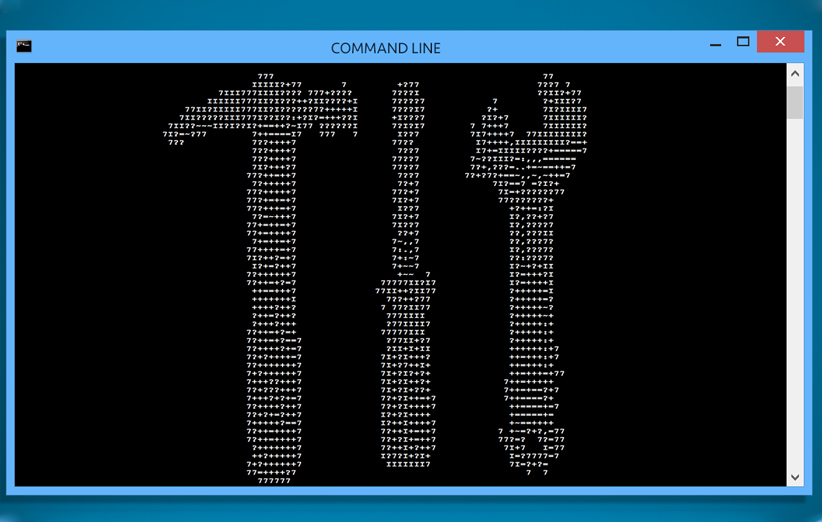 ۱۵ فرمان کاربردی CMD که باید بدانید
۱۵ فرمان کاربردی CMD که باید بدانید آموزش ساخت تصاویر متحرک در اندروید
آموزش ساخت تصاویر متحرک در اندروید آزاد سازی چندین گیگابایت حافظه در ویندوز 10
آزاد سازی چندین گیگابایت حافظه در ویندوز 10